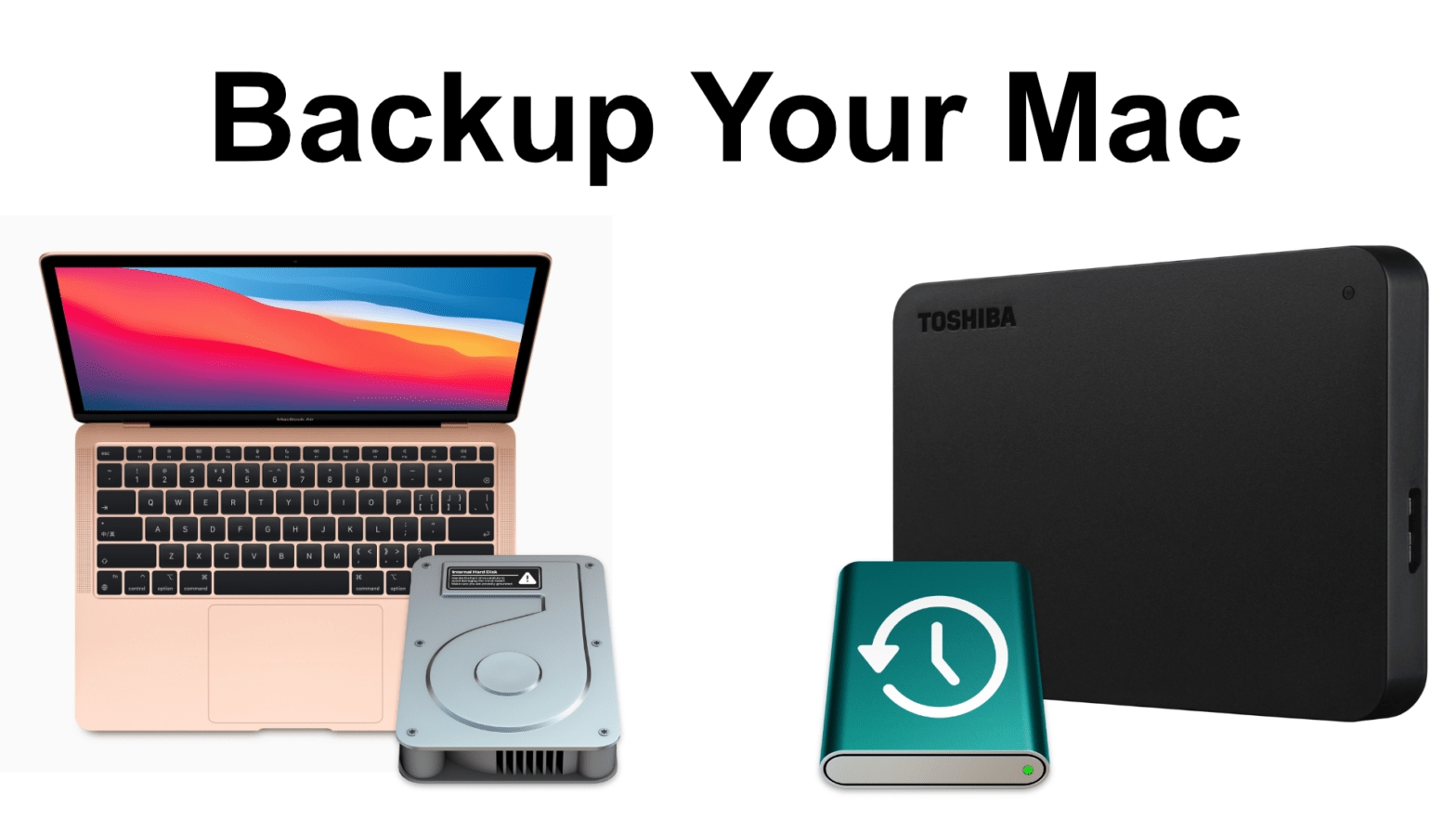Our Macs tend to be used as a hub for all of our precious personal and unrecoverable information. Maybe it’s your collection of family photos or years of archived work projects you’ve been saving. Now, what if one day all of that disappears? You sit down at your desk, click the power button, and nothing happens. Or, maybe you get lucky, and the screen comes on, but instead of booting into macOS, you get an icon of a flashing folder with a question mark inside. Either way, that’s a bad sign for the survival of your data. That’s why it’s always better to be proactive and backup your data because an event like this can occur at any time, and once it does, there’s no going back. Luckily, Apple has an intuitive backup utility. Let’s take a look at how to use it.
To get started, you’re going to need an external drive. I typically recommend getting a drive that’s double your Mac’s storage drive, or at least larger. This way there’s enough space for a full copy of your computer and an equivalent amount of space for your history. To figure out what you have, click on the Apple menu, then go to About this Mac. In this window, click on the storage tab. The first storage device should be called “Macintosh HD.” That’s your Mac’s internal drive. Under the icon, you should see a storage capacity. In my case, I have 500GB in my computer. So, I would preferably like to get a 1000GB external drive, but anything over 500GB should also do the job.
Now that you know the storage amount you’re looking for, you also need to make sure you can connect the drive to your computer. For an application like this, you’re likely looking into USB external drives. But, which style of USB should you be looking for, the oval, modern USB-C (“USB Type C”) or the classic rectangular USB-A (“USB Type A”)? Unfortunately, this isn’t the easiest question to answer, so I’m going to try and help you through it.
First, look at all the ports on your computer. You will likely find the rectangular USB Type-A connection which is great because most external drives still come with this port. However, if you have a MacBook that only features USB Type C, you may need to purchase a USB-A to USB-C adapter in order to connect your external drive to your MacBook.
If none of this made sense, that ok. Below I have linked a 1000GB external drive and a USB-A to USB-C adapter. If you get the two of those and plug everything in where it fits, you should be good to go.
At this point, you should have everything you need to plug your external drive into your Mac.
Once it’s plugged in, we can move to the next step, changing the drive format. This step is optional, but it will make your external drive more compatible with macOS. So, use the keyboard shortcut Cmd + Space to open Spotlight. In the search box that appears, you can type in whatever you’re trying to find. In this case, we will search for Disk Utility, an app built into macOS that helps with drive management.
In Disk Utility, you should see your drive appear under the external section of the left sidebar. If so, click on it, and its information should populate the right panel. Next, click the “Erase” button on the toolbar. In the popup, you can give the drive a name, like “Macintosh Backup,” then click the drop-down to change the drive format to APFS. Then, pause. Before clicking erase, open the drive and confirm you don’t have any data saved on that drive. Because you are about to delete everything on it. But, if you just unboxed a brand new drive, you shouldn’t have anything to worry about, but I would still double-check just in case. Once you’re ready to go, click “Erase,” and we will be ready to move to the next step.
And, if you have found this video helpful so far, be sure to give it a thumbs up and subscribe for more videos like this.
At this point, you should have your drive connected to your Mac and have formatted it in the more macOS-friendly format, APFS. With all of that done, we can open System Preference and launch the Time Machine preference pane.
In big letters, you should see a button that says “Select Disk…” in the middle of the window. Clicking this gives you a menu of all your connected external drives. From the list, double-click on your Backup drive, and it will run the first backup should run shortly after.
And, that’s how you set up Time Machine backups on macOS. From this time forward, your Mac will regularly backup to your external drive (as long as it’s connected).
Speaking of being connected, here’s another tip. Before you unplug any external drive, whether it’s a USB thumb drive or your backup drive, make sure you eject it from macOS before simply unplugging it. This ensures macOS is finished with it before it gets disconnected. It may be right in the middle of a backup that needs to be stopped, or you may have a file open that’s saved on that flash drive. So, click the Finder icon on the dock to open a Finder window and scroll down to the “Locations” group on the sidebar. Now, find the drive you want to unplug, and click the eject button. Once it disappears from the list, it’s safe to unplug.
Getting back on topic, the Time Machine starts by taking a full copy of your computer. Then, every hour it takes a copy of your changes and keeps them for a day. After a day, those hourly backups are condensed into days, the days are condensed into months, and months into weeks. All of this is kept until your backup drive fills up. At that point, your older backups are deleted to make more space for the latest updates.
Now, with a copy of your data safely on another drive, if your Mac fails, you can try to repair it, or get a new one, plug in your current backup drive, restore from a Time Machine backup, and be up and running in no time!
But, it’s also useful for recovering files you edited or deleted by accident. If you go back into the Time Machine preference pane, you can toggle “Show Time Machine in the menu bar.” In the new drop-down menu on the menu bar, you can see the last time your Mac backed up and even run a manual backup. At the bottom, it gives you quick access back to the Time Machine preference pane. But, what I want to point out to you is the “Enter Time Machine” option. This will bring a Finder window front and center, allowing you to travel days, weeks, and even months into the past while letting you navigate through what your files and folders looked like on that day. Then, if you find your missing file, you can select it and click restore, which will bring it back into the modern-day, placing it in the same folder as it was back then.
And, that’s Apple’s built-in backup utility, Time Machine. An intuitive way to efficiently backup your computer without you having to think about it, but it’s reliable when you need it, like when your computer fails or when you delete a file by accident.
Thanks for watching! Do you have any horror stories about a time when you lost data? Let me know in the comments below. Also, while you’re down there, check out the helpful links in the description for more on this topic and Apple Guide. Once again, thank you so much for watching and I will catch you in the next one.
External Drive:
- Toshiba – Canvio Basics 1TB External USB 3.0 Portable Hard Drive – Black @ Best Buy: https://www.bestbuy.com/site/toshiba-canvio-basics-1tb-external-usb-3-0-portable-hard-drive-black/6246501.p?skuId=6246501
Apple Support:
- Apple Support: “Back up your Mac with Time Machine” – https://support.apple.com/en-us/HT201250
- Apple Support: “Backup disks you can use with Time Machine” – https://support.apple.com/en-us/HT202784
- Apple Support: “If a Time Machine backup takes longer than you expect” – https://support.apple.com/en-us/HT204412
- Apple Support: “Restore your Mac from a backup” – https://support.apple.com/en-us/HT203981
- Apple Support: “Restore items backed up with Time Machine on Mac” – https://support.apple.com/guide/mac-help/restore-files-mh11422/mac
- Apple Support: “Time Machine troubleshooting on Mac” – https://support.apple.com/guide/mac-help/time-machine-troubleshooting-mh15653
Subscribe: Apple Podcasts | Google Podcasts | Spotify | Amazon Music | Android | Pandora | Blubrry | Email | TuneIn | RSS | More