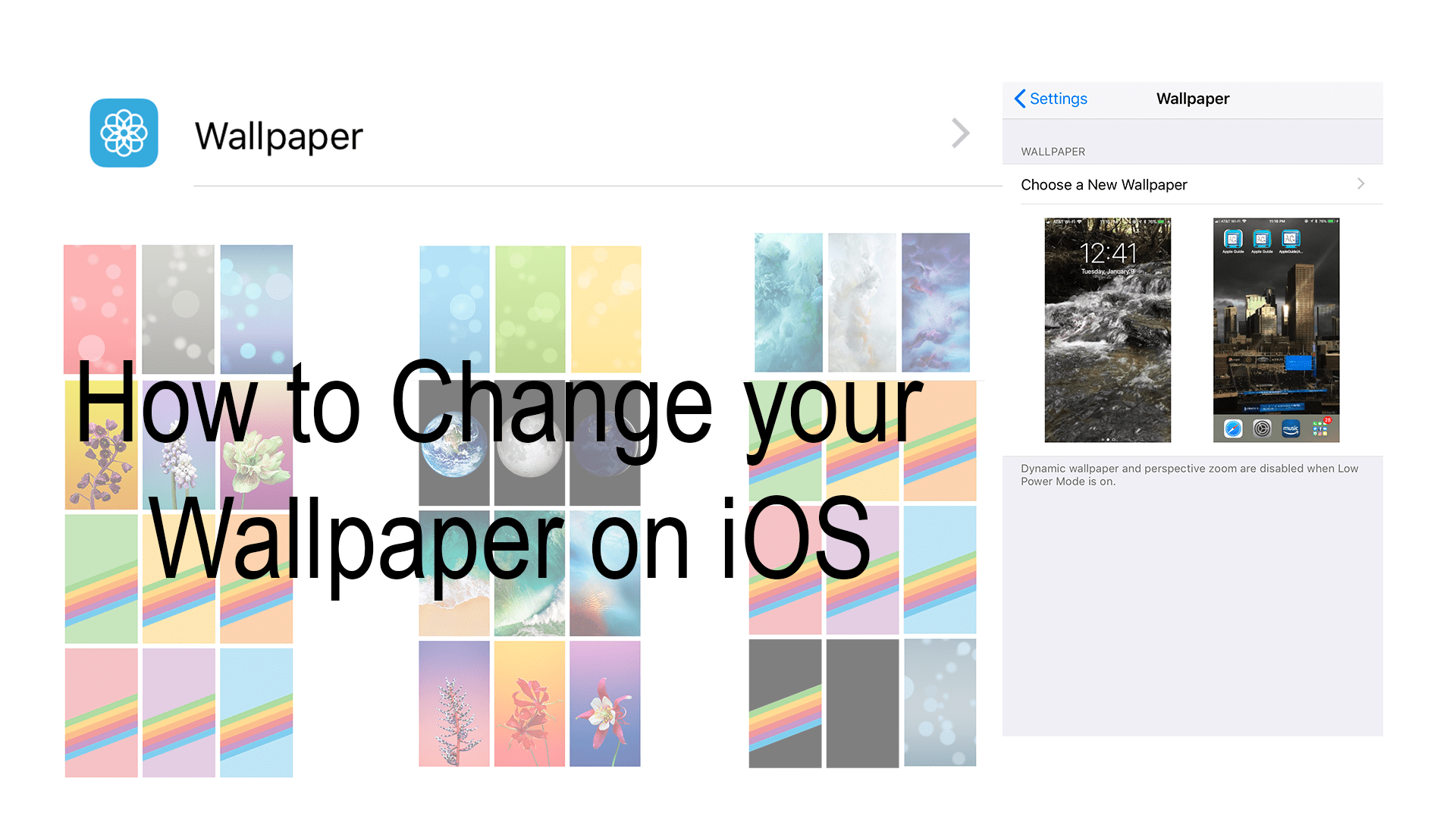Since iOS 4 you have been able to customize both your lock screen and home screen on your iDevice with your own custom image. To change your wallpaper…
- Open “Settings”
- Open the “Wallpaper” preference pane
- Then “Choose a New Wallpaper”
*If you like instead edit your current wallpaper, tap on it under “Choose a New Wallpaper”
At the top of the “Choose a New Wallpaper” settings are three photo albums with preinstalled images from Apple for your iPhone or iPad. Under these three options are the choice of your photos saved on your phone or tablet.
An alternative way to add your own photo is to do so through the “Photos” app. When you launch “Photos” select the photo that you like. Once chosen click the share button, on the bottom row and find the “Use as Wallpaper” extension.

Now that you have found your image of choice you should see the image with some setting at the bottom. Move the image around to place it how you like, keeping in mind how it will look in both landscape and portrait orientations. At the bottom, above “Set” are two to three options:
- Still: a nonmoving image.
- Perspective: adds animation to the image making it tilt when you tilt your phone.
- Live is only for live photos, when you 3D Touch, or Force Touch, the wallpaper the animation will occur.
Now that you have your wallpaper set and edited how you like it’s time to set your Wallpaper. Once you click “Set” you will be asked where to set it to, your options being:
- “Lock Screen” also referred to as the cover sheet is where you see the time and all of your notifications.
- “Home Screen” is the screen that appears when you click the home button on your iDevice, it as also where you see all of your apps
- “Both” will set the same wallpaper on both your home screen and lock screen
Once you click on an option your wallpaper will be changed for that location.
Helpful Links:
Apple Support: Change your iPhone wallpaper
Subscribe: Apple Podcasts | Google Podcasts | Spotify | Amazon Music | Android | Pandora | Blubrry | Email | TuneIn | RSS | More