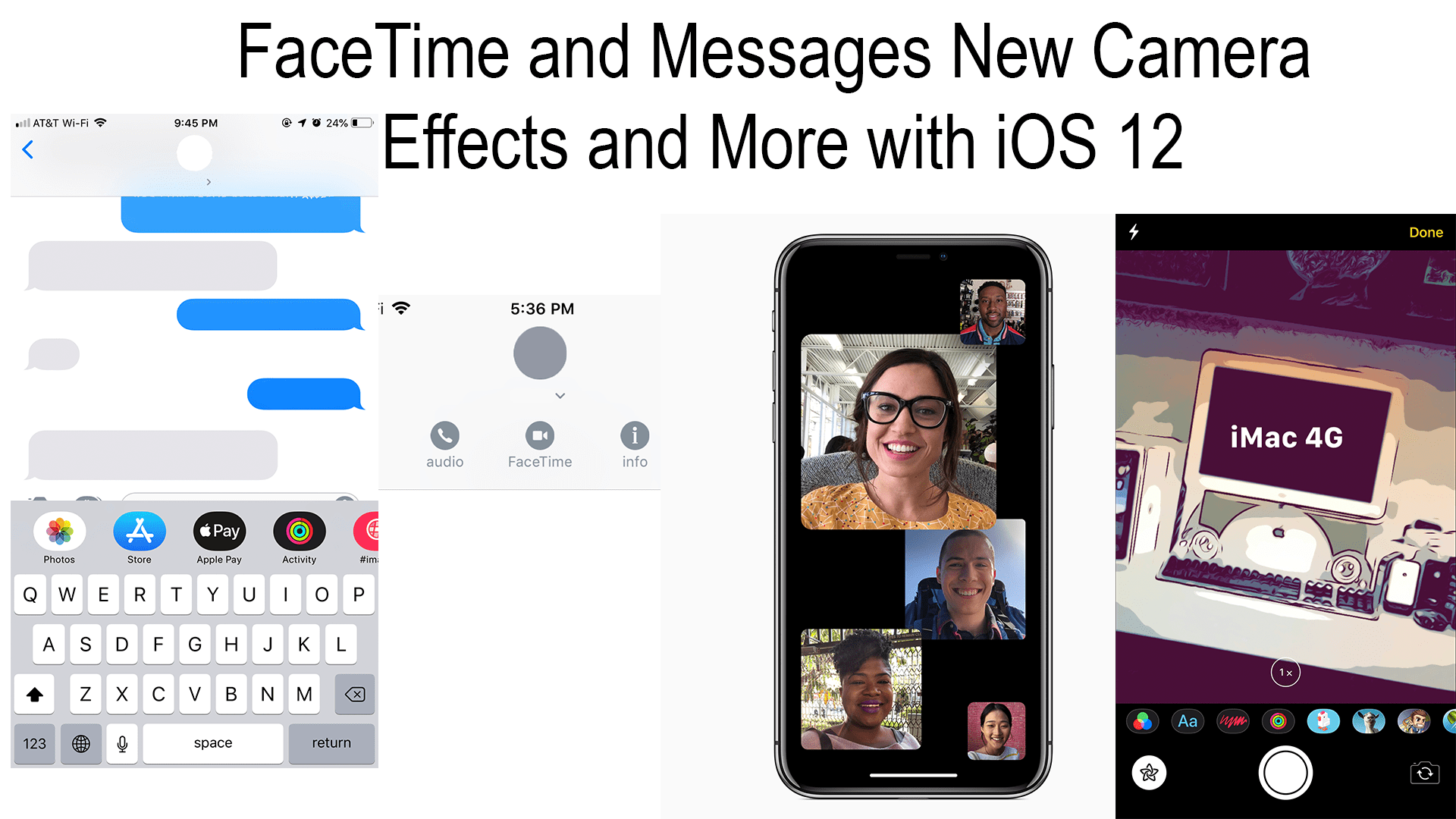iOS 12 is here along with it are special effects with iOS’s cameras including FaceTime and Messages.
Messages
First, let’s start with iMessage. New in iMessage are enhancements to the app switcher between the keyboard and the message body. No longer squint to see what apps you are scrolling over because in iOS 12 the app switcher will pop while you are scrolling through. Looking at the app drawer you can see that Photos got it’s one place on the app switcher, separating itself from the camera.
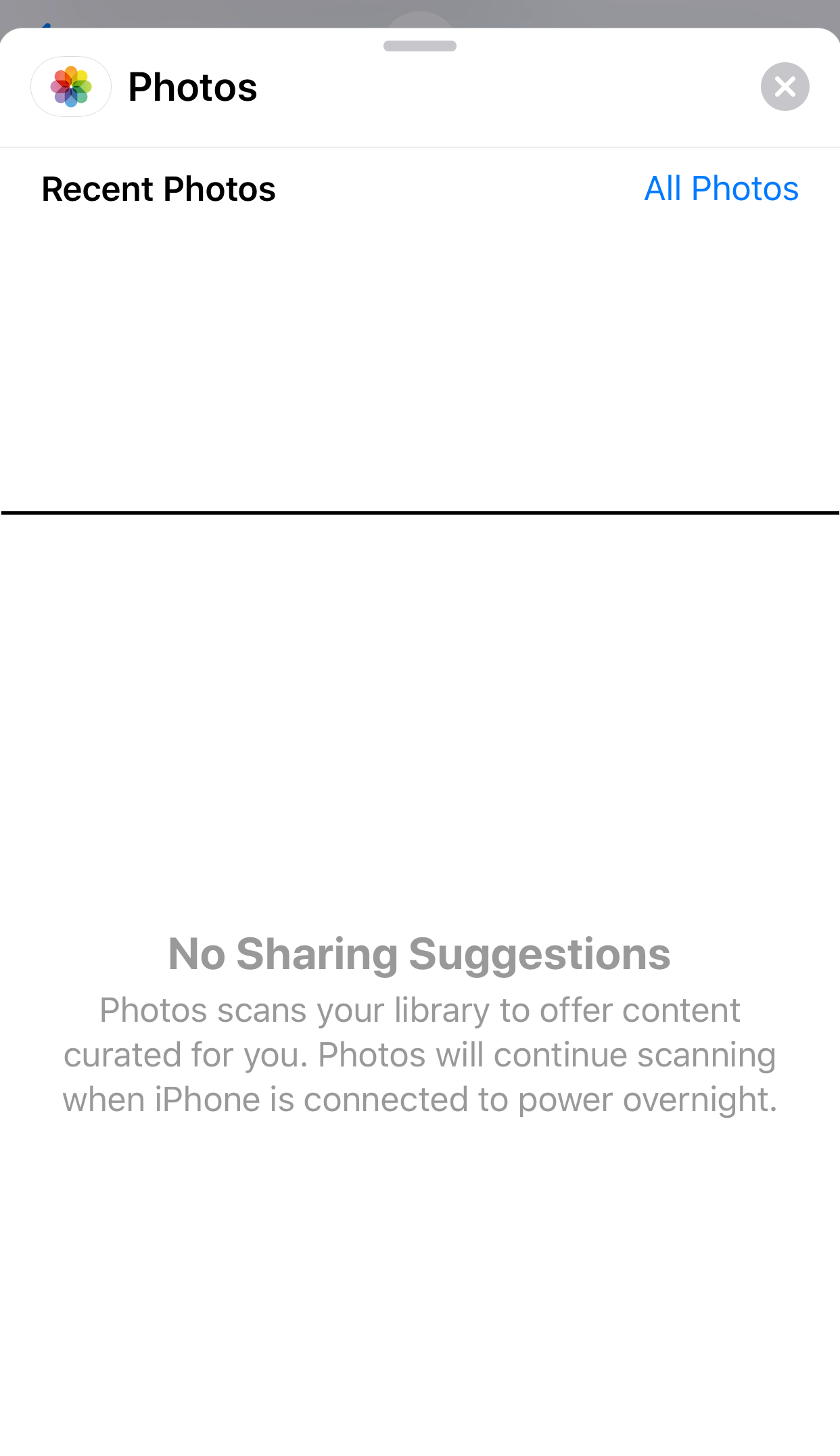
When you tap on the Photos app you will get two rows of your recently taken images that you can scroll through. Under your recent will be photo suggestions using facial recognition to pick out photos from your library that include who you’re sending the message to. If you want to see all of your images you can click on “All Photos” and choose from your photo library. I will talk about the changes that came to the camera in Messages a little later.
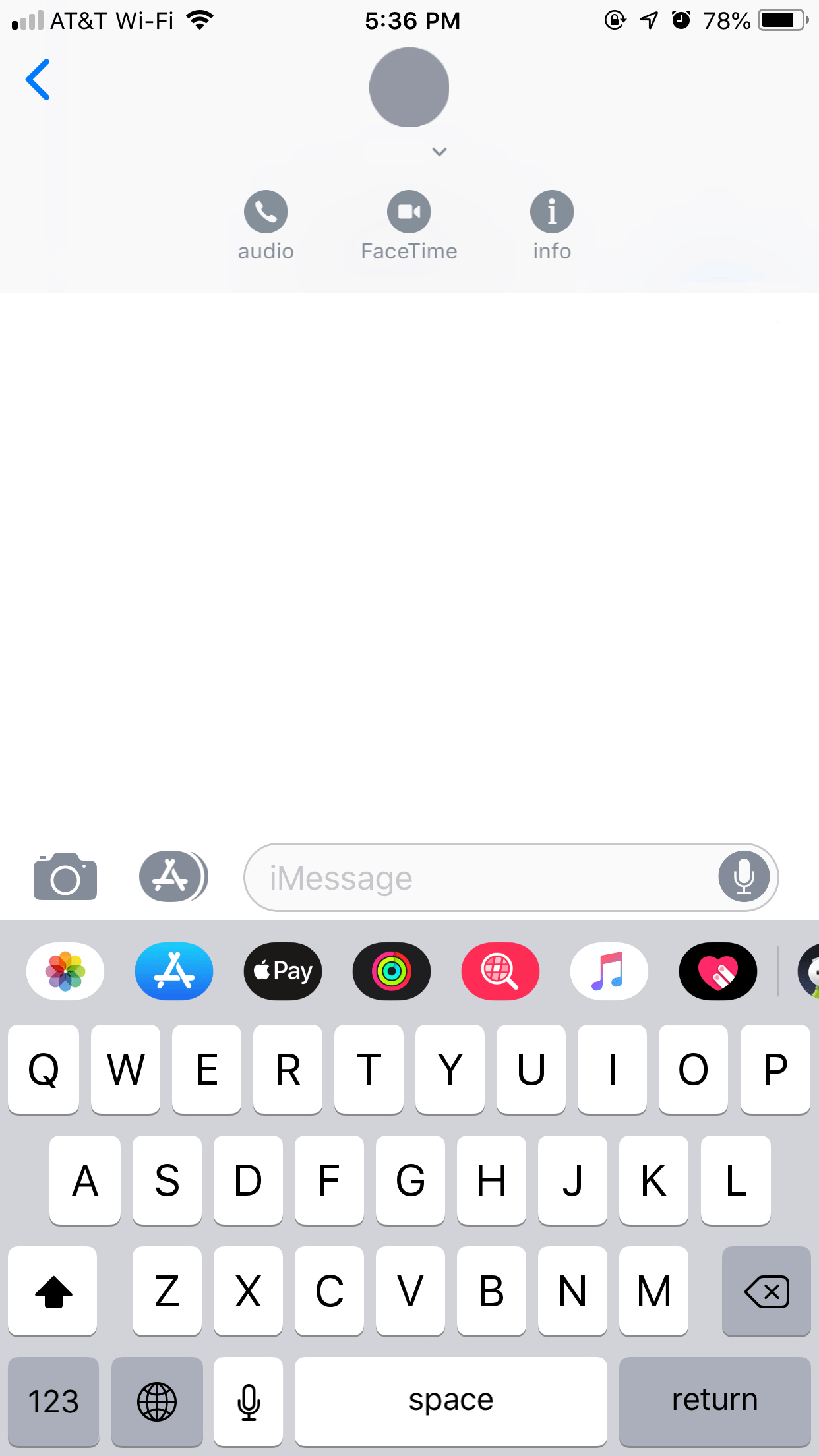
If you notice the “i” in the top right corner is also gone, it has been moved. To access the chat information tap on the profile picture, or pictures if it is a group chat, at the top of the screen, then the “i” on the far right of that popup menu. Inside is everything that you would usually see there. Also in that popup menu, you can make a call via cellular or FaceTime. If you tap on them while in a group chat you will start a group phone or FaceTime call depending on which one you press, I will talk more on this later.
FaceTime
FaceTime has a new user interface when making calls. When calling you now round buttons at the bottom of the display.
The first button is for special effects which I will talk about later. In the middle, you can click the red “X” to which end the call. For more options click on the 3-dot button which will slide up more options from the bottom of the screen.
From here you can flip the camera, mute your mic, and turn the speaker or camera on or off. Under that is a list of people that you’re on a call with, this is used for group FaceTime calls.
Group FaceTime Calls
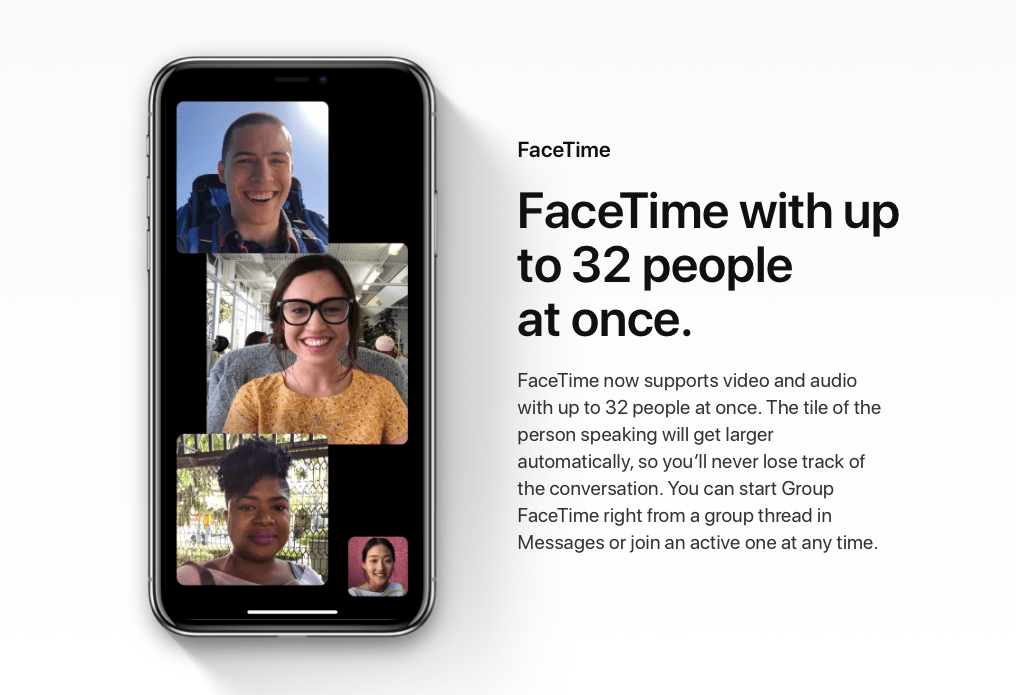
That’s right 8 years later FaceTime will feature group FaceTime calls. With a future iOS 12 updates, you will be able to have a FaceTime call with up to 32 people at the same time. So there are two ways to start a group call.
The first way may be the easiest because you might already have it set up and that would be through an iMessage group chat. For this to work all the users in the group chat must have an iOS or macOS device that is also updated enough to support the group calls. Once you open or create the group chat click on the profile pictures at the top. You will then get a drop-down menu to tap the phone for a group phone call, tap the video camera for a group FaceTime call, then as I stated earlier you can tap on the “i” for more information on the group chat.
Then, of course, you can also start the group call from the FaceTime app. To do this open the FaceTime app from your home screen then tap on the plus (“+”) in the top right corner. In the search bar add a user from your contacts or type in a new one, make sure that every user or contact that you type gets separated by a comma. Then once you make your list tap on either “Audio” or “Video” above the keyboard to start your call.
Once you start you call only 5 people will display at a time on the screen if you have more than five people on the phone then you can find them on the dock at the bottom. Your iOS device if intelligently brings only the active people to your screen like those who are talking or just talk a lot.
This feature was pulled right before the iOS 12 public release so stay tuned for a future iOS 12 release that brings this update to FaceTime
Camera Effects in Messages and FaceTime

In both Messages and FaceTime, you can add special effects to the call or picture. To do so in Messages open a message feed and tap on the camera, or in FaceTime start a call. Once you have the camera up in both applications tap on the swirly star. At the bottom of your screen will be a list of apps that you can use to customize your photo. The first option with the three colored circles is filters with options like watercolor, mono, noir, and comic book just to name a few. Next to that are text options to add text bubbles with the ability to customize the text in them. Next are some simple doodle animations. If you have an iPhone X or newer you can add in you animoji or memoji. Then after all of that are sticker packs in the order that they appear on your app drawer. When you add in any of these sticker packs they will revolve around the location of your face. For instance, if you add your memoji to your face it will travel anywhere it recognizes your face. Think of your face or any face that you put in front of the camera, as the sun, then the stickers, or planets in this example, revolve around your face. If you’re in FaceTime all of your changes will be made life, with messages, on the other hand, you have to take the picture before and send it first. In Messages, you can also edit the image before and after taking the picture, although you can’t edit it after sending it.
Helpful Links:
Subscribe: Apple Podcasts | Google Podcasts | Spotify | Amazon Music | Android | Pandora | Blubrry | Email | TuneIn | RSS | More