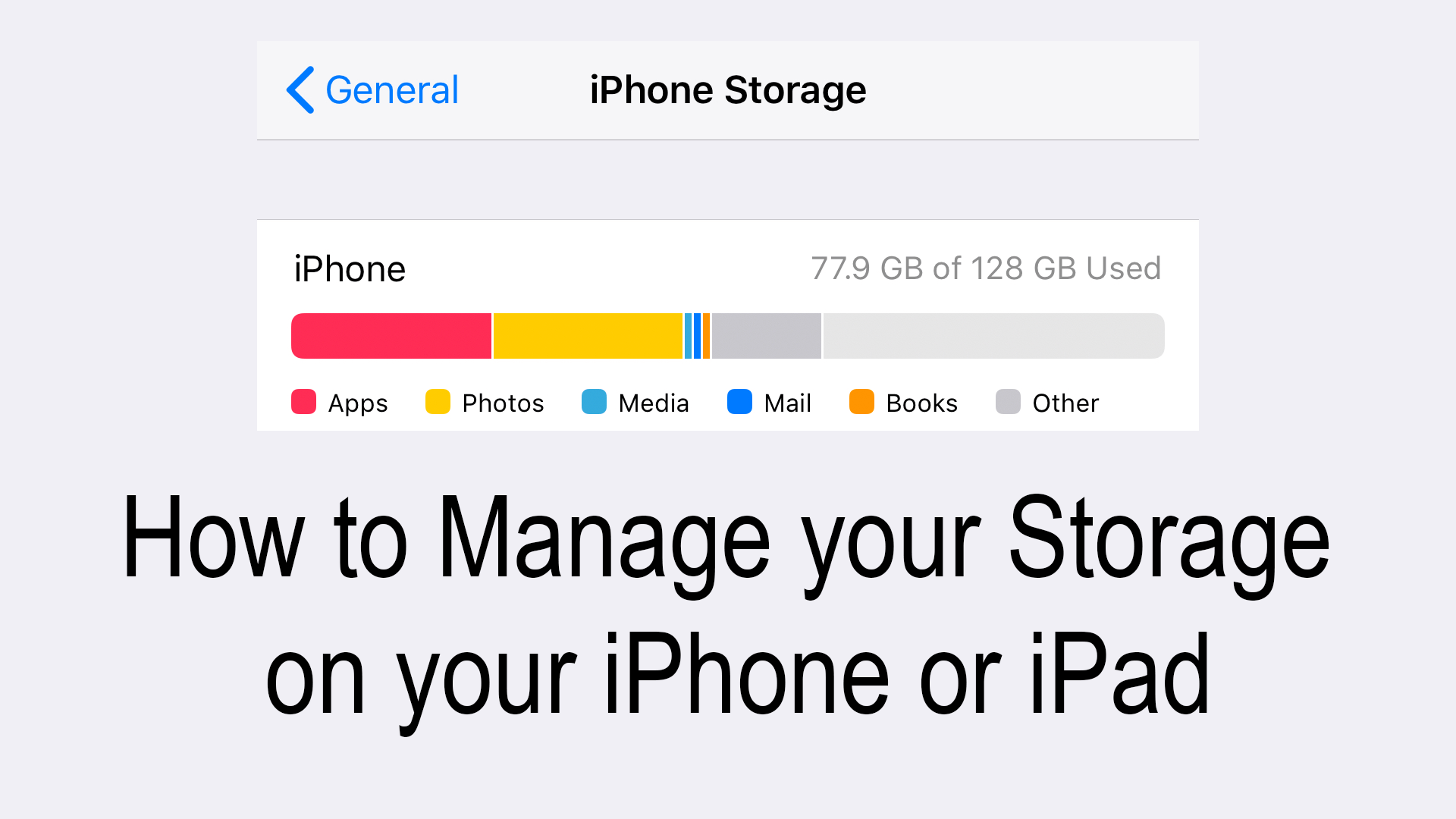It’s hard to believe that the original iPhone that was shipped in 2008 only had 8GB of storage. Now that would be impossible to work with. What would you do with all or 256GB run out of space? Whoever you are no matter the storage size do you ever wonder what happened to all of your space or how to make sure that you don’t get to that point? Well, wonder no more.
First to clear something up before we continue, if or when you get an error message that says something along the lines of “Your iCloud storage is full” or “Your phone has not been backed up to the cloud in (number here) days” that has nothing to do with your phone’s storage. That instead is referring to your iCloud storage which you can read more about here. Now that that has been cleared up let’s get to it.
Finding Your iDevice’s Storage
First, you have to find your storage. To do this open “Settings>General>iPhone/iPad Storage”. For older devices go to “Settings>General>Manage Storage>iPhone/iPad Storage”.
Manage Storage
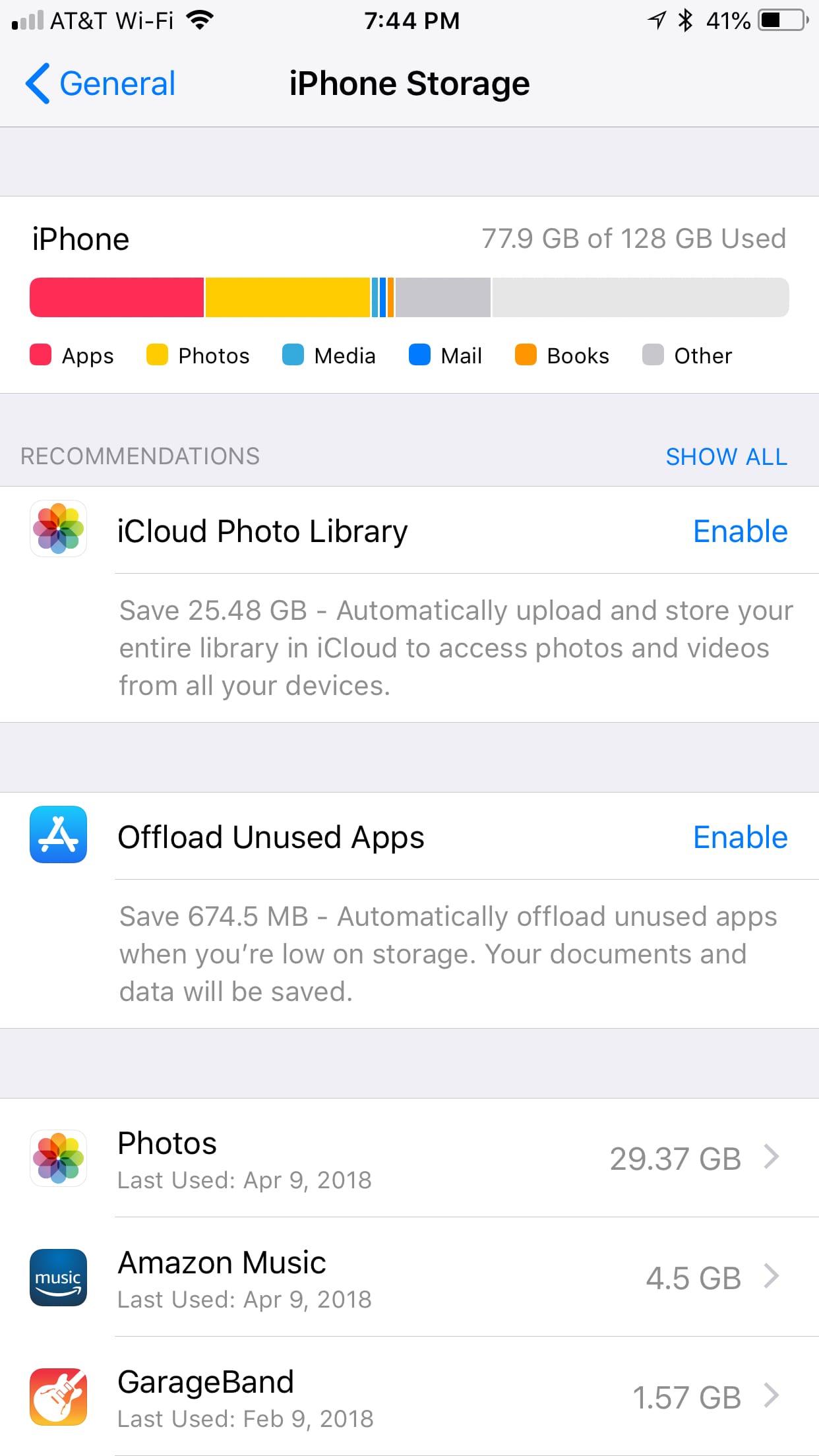
Here depending on what iOS version you are running may look a little different. One feature that has always been the same is the order in which the apps are listed. Scroll up and down through the list to see all of your apps and they’re ranking based on the amount of storage they consume.
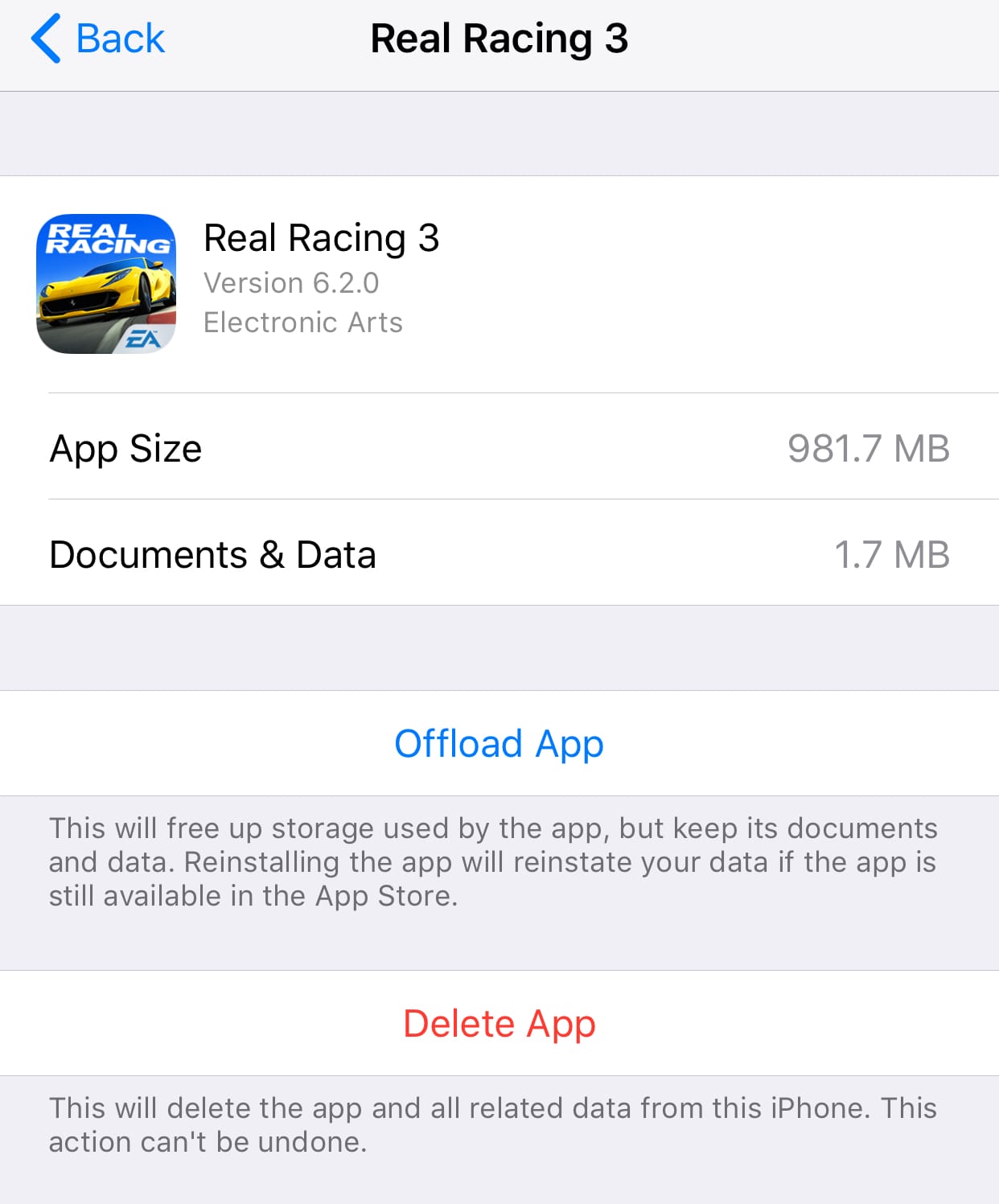
To get more details on an app tap on it. In the details you might find that some apps are using an unnecessary amount of “Documents and Data”, in an app that doesn’t store data locally like social media apps including Facebook or Snapchat, it might be best if you delete the app then reinstall it from the App Store, just make sure you remember your passwords. Be sure that search apps for important data before deleting them. After deleting an app you will be unable to recover any data including logins or documents even if you reinstall the app.
For most people, Photos will be a huge issue since videos and photos tend to take up a lot of space. If this is you open Photos and skim through your library, you might just find many pictures that you took by accident, selfies someone took when you weren’t watching, or maybe some screenshots that you don’t need anymore. Any picture that you may no longer want on your phone you can import them to your computer or use an external drive like the SanDisk iXpand which is an external flash drive that you can plug into both your iPhone or iPad and in your computer.
Go through the list of apps in Settings and eliminate any apps or data in apps that you may no longer need, just remember once you delete something it can never come back.
Helpful Links: