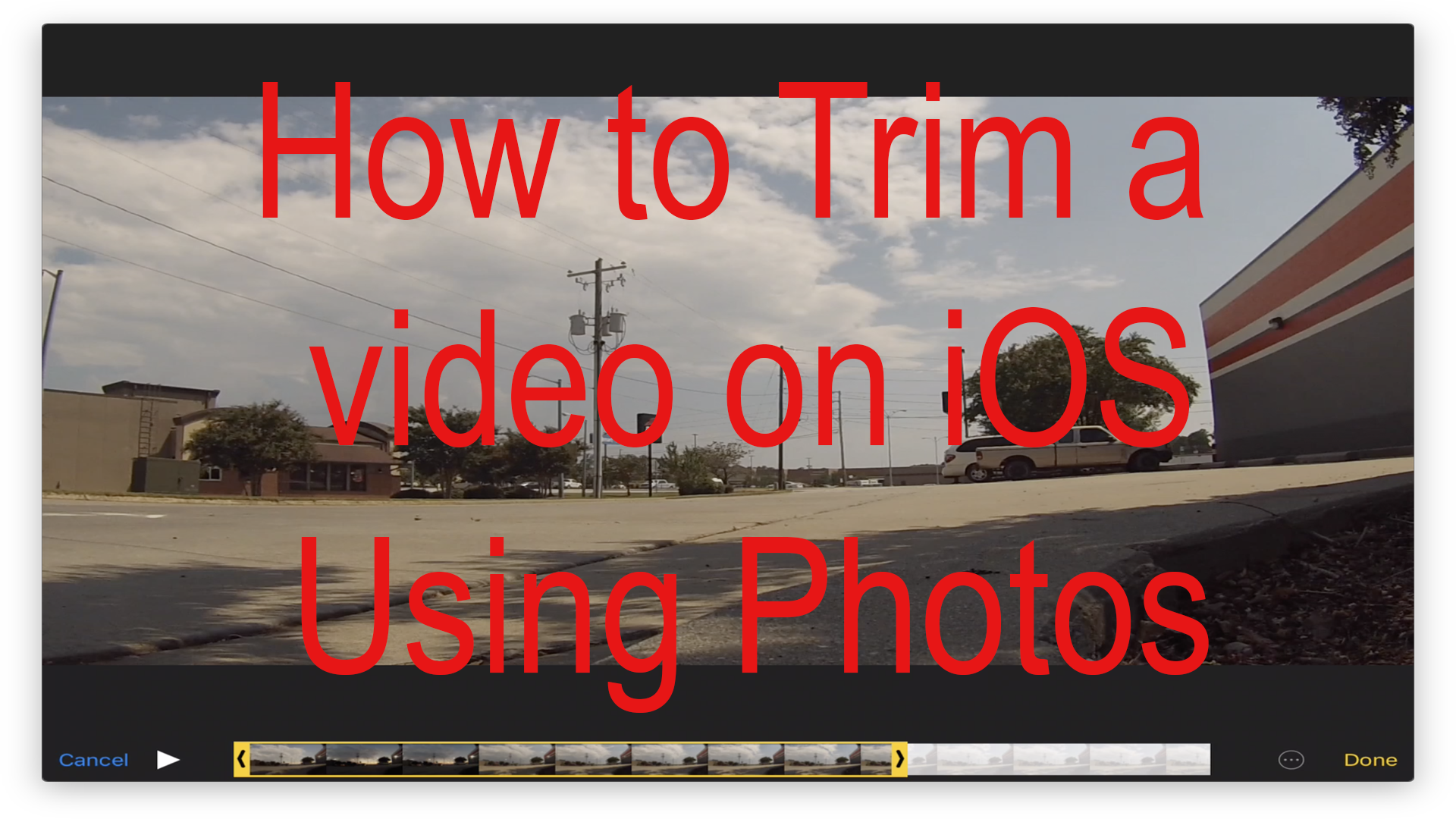Everyone loves taking videos with your iPhone and if you have iOS 11 I’m sure you have played with the new screen capture feature. Although sometimes you might find that you record something that either the beginning or end that you rather not keep or you just want the middle. In this case, all you need to do is trim the ends. To do this you don’t need to download any special, top quality, pro-level software because you can just use the Photos app.
Photos
Step 1: Open Photos
Open Photos and navigate to the video
Step 2: Edit
Now that you have found the edit button in the top right
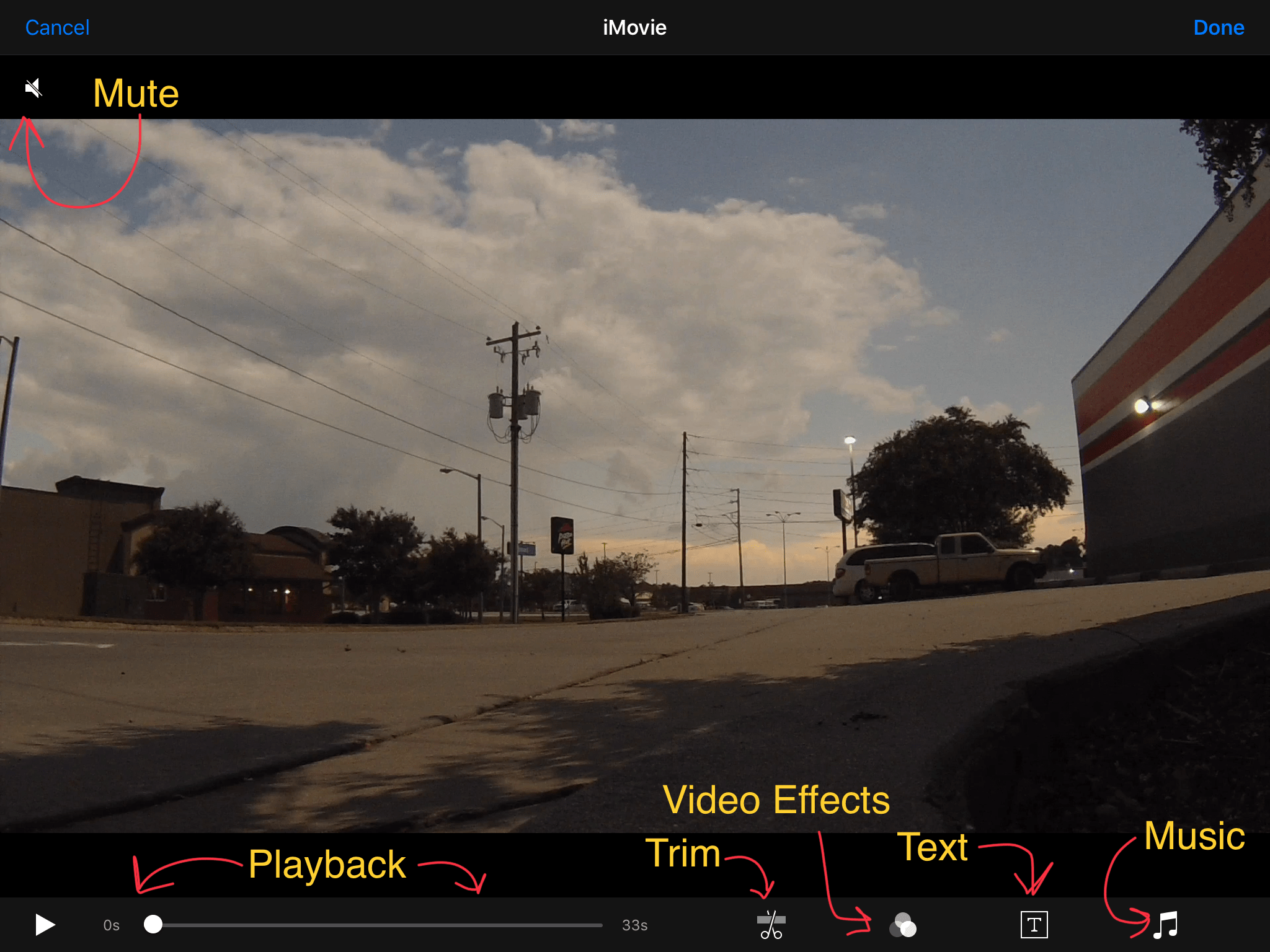
Step 3: Trim
Refer to the timeline that appears across the bottom of the screen. Tap the black arrows on the side of the timeline. They will then turn yellow allowing you to trim the video. The part of your video that is selected in yellow is the video that will be saved. That being the case you can move the front of the yellow slider inwards to crop out the beginning of the clip, on the other hand, you can drag the right side of the yellow inward to cut out the end of the clip. As you edit the clip the timeline will reshape it’s self accordingly. Once you are finished click Done. Now the clip will be saved as a new video with the changes in Photos.
iMovie Extension
Another way to edit your video with a view more options including trim, text, sound, and video effects is through the iMovie extension for Photos. To use this you will need to have iMovie installed which is free on the App Store.
Step 1: Open Photos
Just like before open Photos and find your video
Step 2: Launch iMovie Extension
Click edit in the top right. (Note: editing the video in Photos before opening the extension will prevent you from being able to use a 3rd party editing app like iMovie) Now click the three-dot menu where you should find iMovie. If it is not in the menu click on more and add it by flipping the switch, then click done and it should be on the menu.
Step 3: Edit
Now that iMovie your video clip is ready to edit. All of the commands that you need are located at the bottom. Going in order from left to right you have the playback controls, trim, text, video effects, and music.
The trim tool works just like it did in Photos. As for the text and music use the playback dot to decide when the effects will start. To use a video effect simply tap one from the list.
Step 4: Export
Once you have completed all of your edits tap done in the top right corner. The video should then export and open to your newly edited video.
If you would like to further edit your video you can download iMovie which should be free from the iOS App Store. Now open iMovie, create a new project, then import your video from Photos. In iMovie, you can crop, cut, and move around clips.
Helpful Links:
- iMore: How to trim videos in Photos for iPhone and iPad
- Lifewire: How To Edit Videos On Your iPhone
- Apple Support: How to edit videos on your iPhone, iPad, iPod touch or Mac
Subscribe: Apple Podcasts | Google Podcasts | Spotify | Amazon Music | Android | Pandora | Blubrry | Email | TuneIn | RSS | More