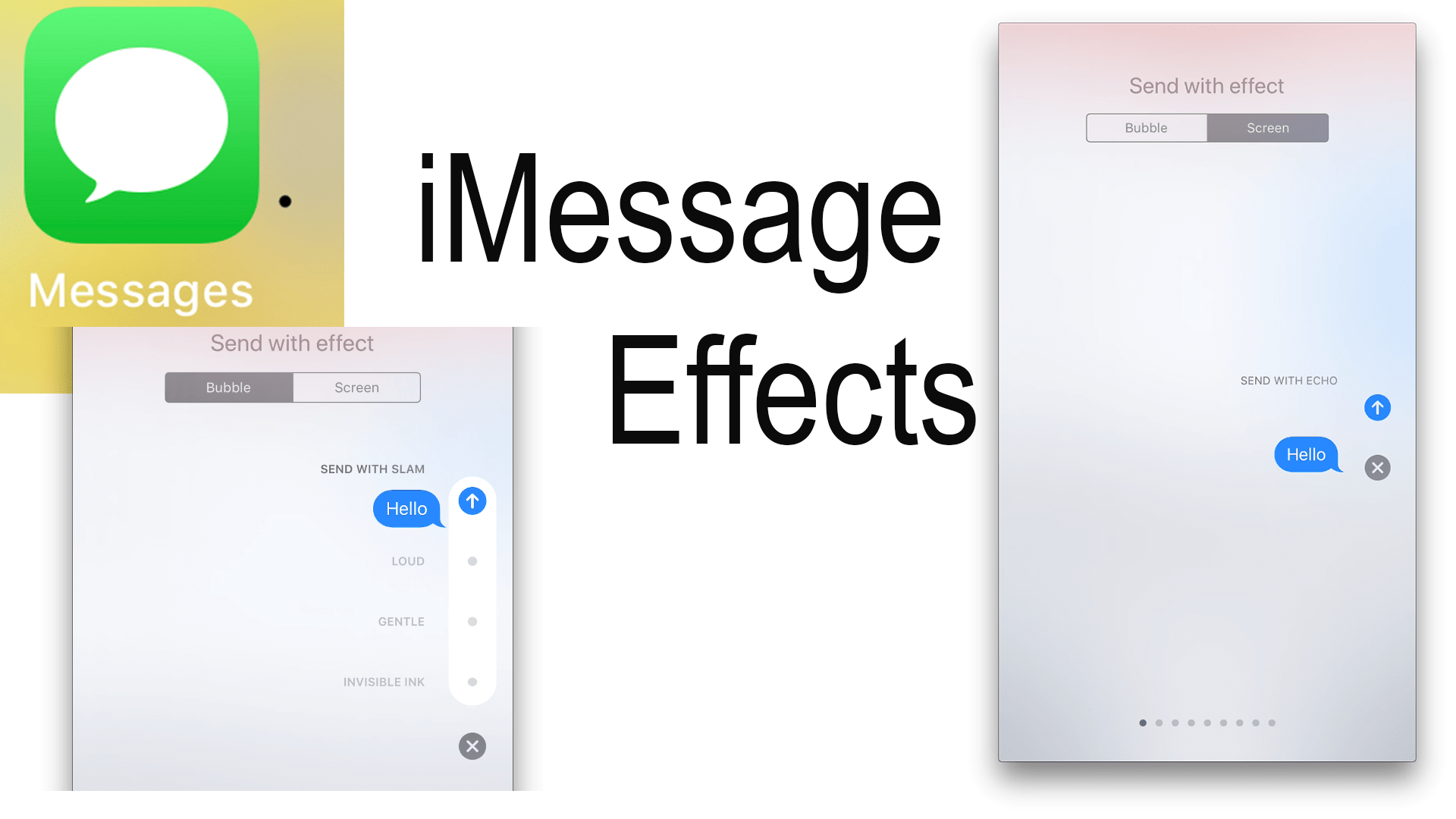iMessage, the messaging service built into the Messages app on your Mac and iOS devices allows you to send messages to fellow Apple users to learn more about iMessage click here. In this article, I’m only going to refer to the bubble and screen effects. These effects are only available to iOS devices running iOS 10 or later.
To access these effects type your message then long press (hold down) or 3D Touch (force touch) the blue send button. At the top are tabs for “Bubble” and “Screen”.
Bubble Effects
The first tab of effects is bubble effects or how the message bubble will appear on the receivers’ phone. By taping on one of the dots next to the option to see a preview if you like the effect click, if you don’t like it then choose another option, and once you find one that you like to click the blue send button next to it. Your options are:
Screen Effects
At the top click on the tab that says “Screen”. Screen effects will change the background of the message feed for a short period of time. Look at the dots at the bottom, these are your choices of screen effects choices. Slide to the right or left to make your choice. Once you find your effect that you’re looking for click the blue send button. Your screen effect options are:
Helpfull Links:
Subscribe: Apple Podcasts | Google Podcasts | Spotify | Amazon Music | Android | Pandora | Blubrry | Email | TuneIn | RSS | More