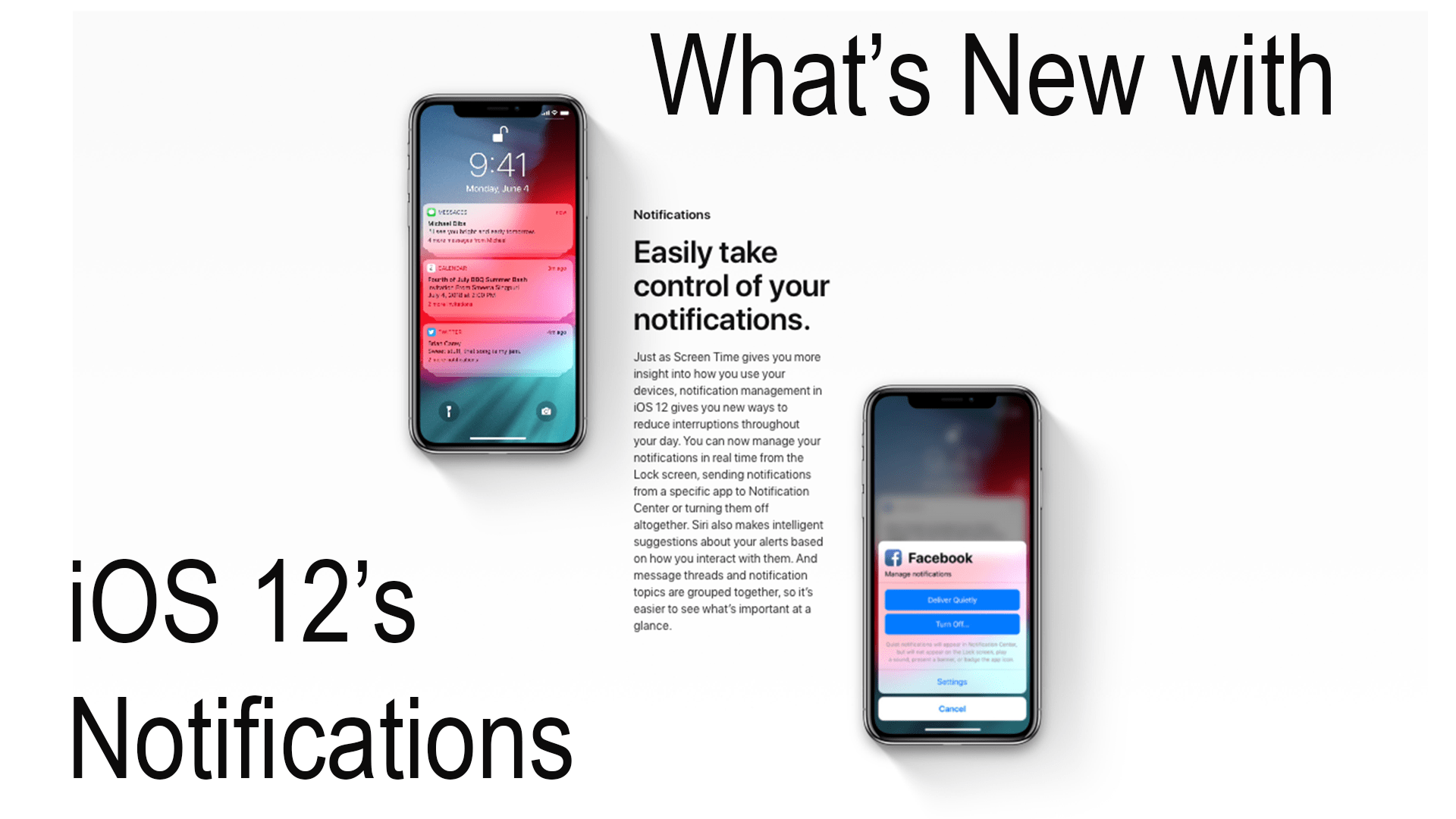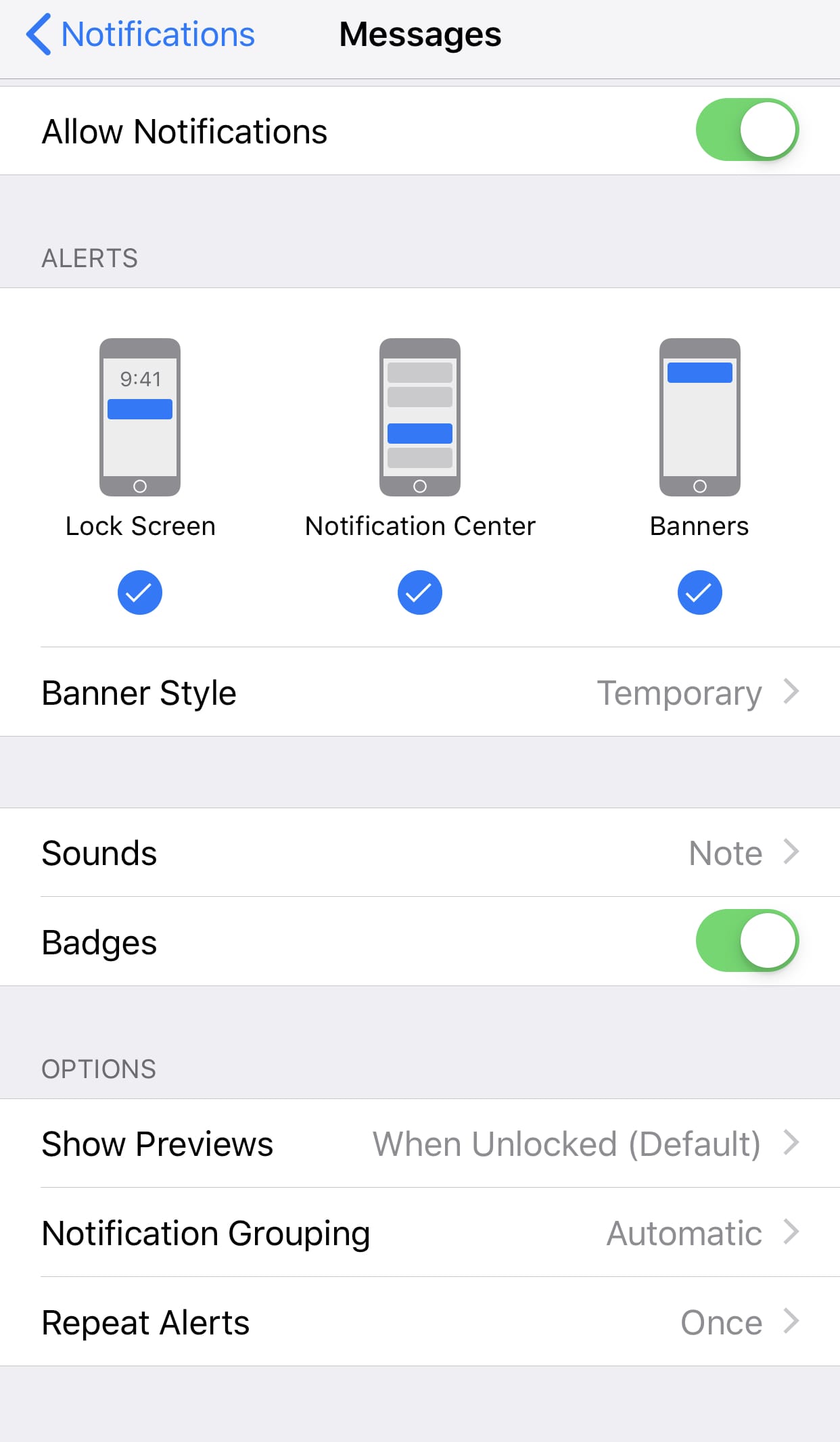
Notification settings get a whole new redesign with all new features. The first toggle is to turn notifications on or off. Under that you can choose how the notification will appear, the options got a new design upgrade. Then you have the usual sound and banner options. The last few options are one to choose when a preview will be shown, the other being when and if to group notifications.
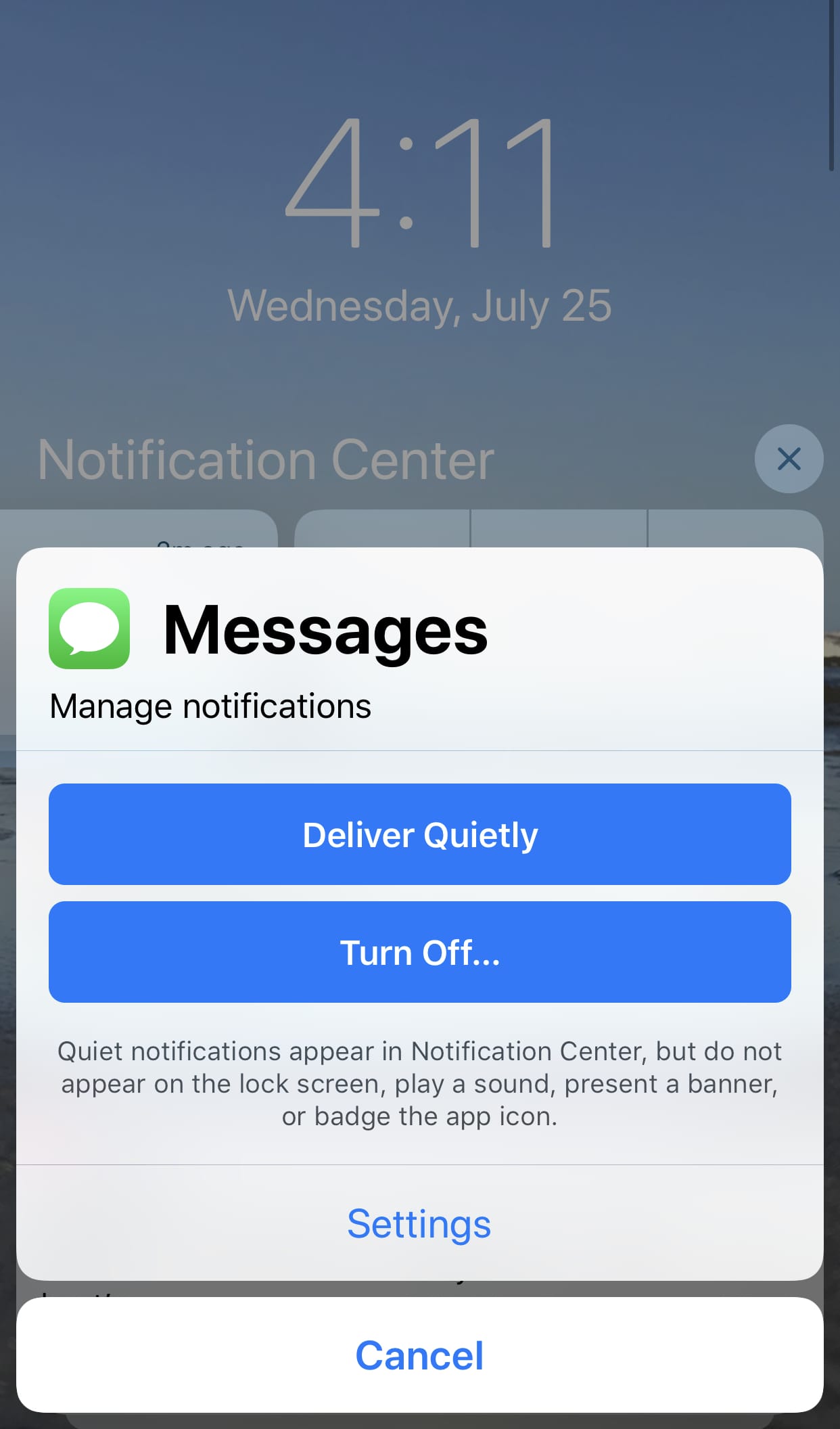
This brings me to another new feature great notifications. Unlike before in the notification center, your notifications were unorganized by the app but instead sorted by arrival time. Now all notifications from the same app are grouped together, then in that group notifications are sorted by date and time. By tapping on a group you can display all of that app’s notifications then click on “See less” next to the app name to hide all of that app’s notifications back into the group.
With iOS 12 is the new focus of helping people disconnect from their iPhones this brings these features to notifications. From the notification center when you swipe left you can edit that app’s notifications by clicking on “Manage”. You will then get a splash screen giving you a few options. The top option, ‘Deliver Quietly”, will allow notifications from that app to appear in the control center but not on the lock screen, show a banner, play a sound effect, or have a badge app icon all of this to help keep you from getting distracted. If you want to just completely stun off notification you can do so here by tapping on “Turn Off…”. If you want to further edit an app’s notification settings click on “Settings” to be taken straight to that application’s notification pane where you can edit how the notification will appear and show preview and other options.