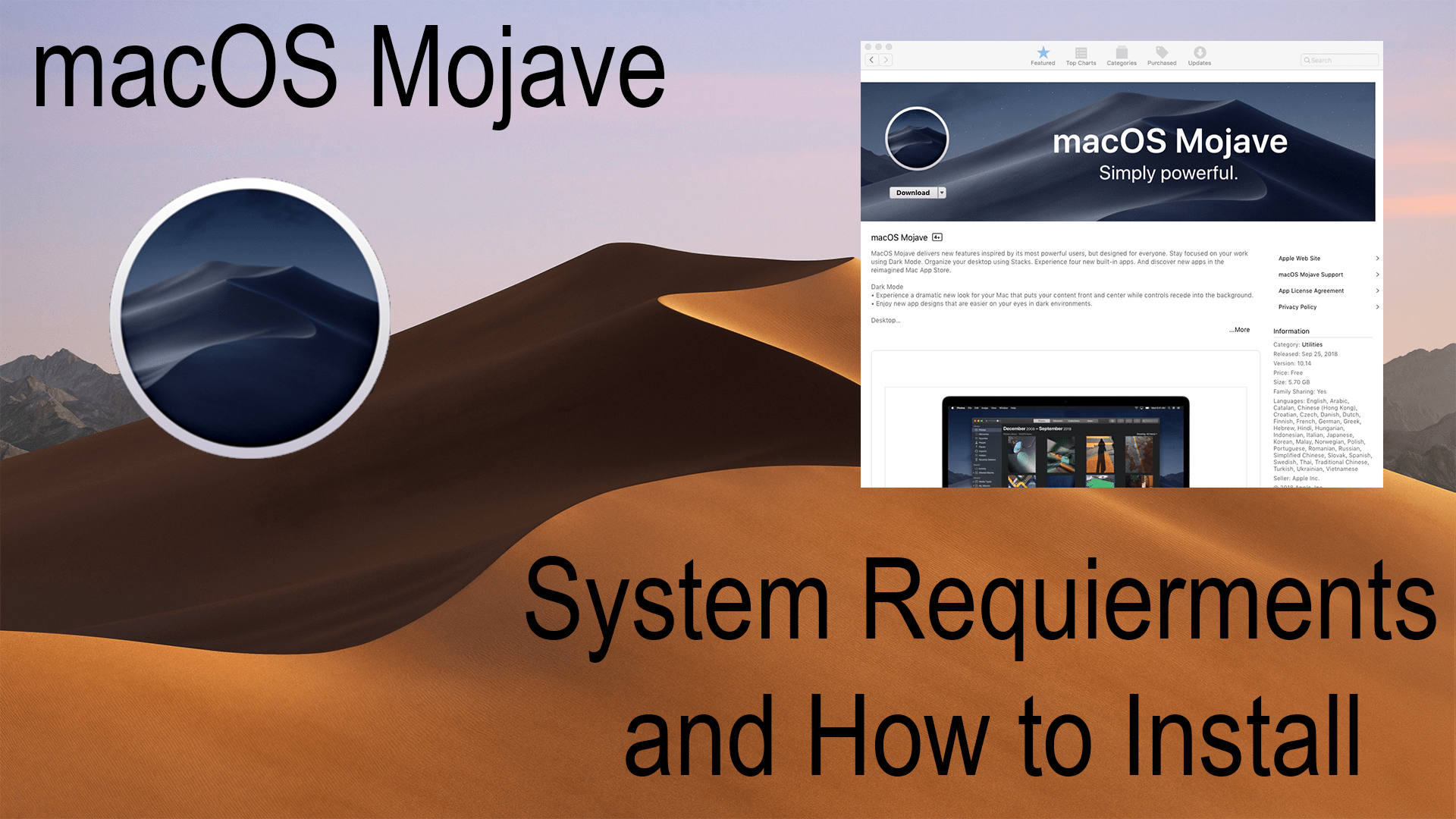**Please read this whole guide before updating so you don’t miss a step. Forgetting something can cause a loss of data and even worse harm to your computer**
macOS Mojave was released in September. A couple of weeks later so far so good. So can you upgrade your computer?
macOS Mojave System Requirements
macOS Mojave is supported on the following Macs:
- Early 2015 MacBook and later
- Mid 2012 MacBook Air and later
- Mid 2012 MacBook Pro and later
- Late 2012 Mac mini and later
- Late 2012 iMac and later
- All iMac Pro models
- Later 2013, mid-2010, and mid-2012 Mac Pro
Other things your Mac will need:
- macOS Mountain Lion (10.8) or later
- 2GB of memory
- 13GB of free storage if upgrading from macOS El Capitan (10.11)
- or 20GB or free storage if upgrading from macOS Yosemite (10.10.5) and earlier
To find your Macs specifications, click on the Apple menu then select “About This Mac”. On the first tab labeled “Overview,” you can find most to the information, you need to compare to the requirements. The top bold text at the top is the macOS version, beneath that is the version number, the next line is the year and model of your Mac, skipping the processor line you will find the amount of memory that your computer has. One thing that is not listed here is the storage. To find the amount of available storage space click on the “Storage” tab. Under the drive, the name is 5.70 GB available for your total storage amount.
Install and Update
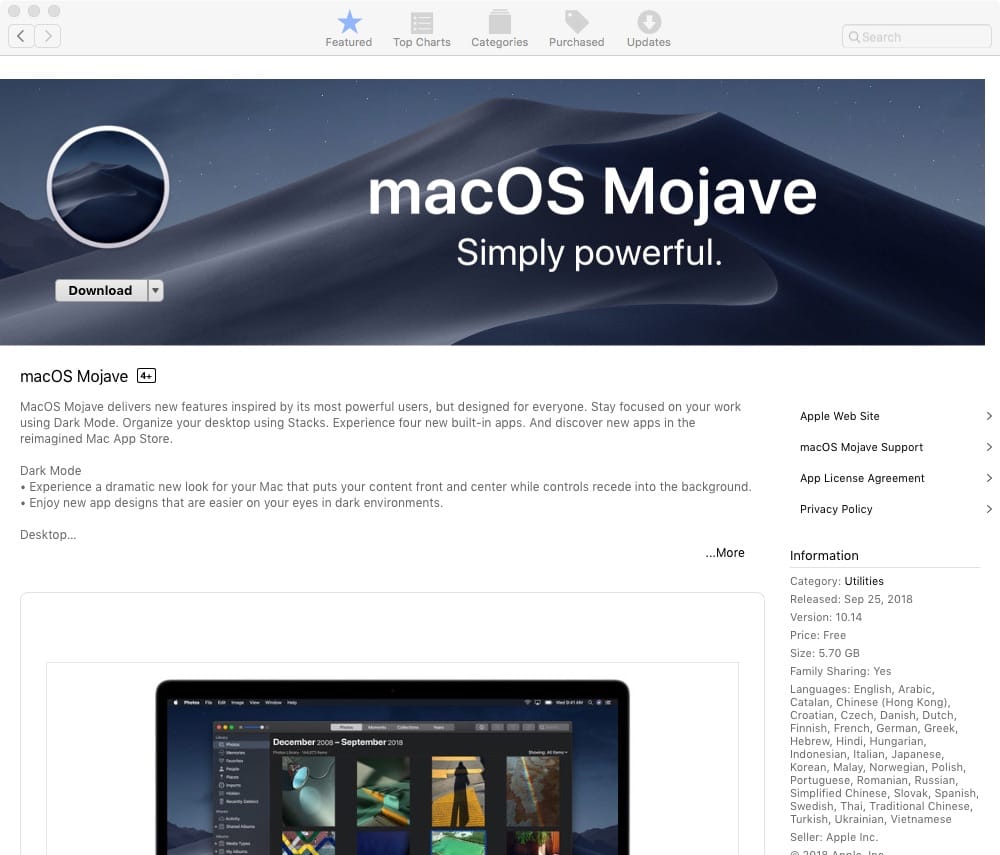
Now that you know your Mac can be upgraded open the App Store. It can be found in one of many places like your dock, applications folder, the Apple menu, or you can do a spotlight search. (Click here to go straight there.) From there if your reading this shortly after September then it might still be on the app carousel at the top. If not use the search bar and type “macOS Mojave”. Then click on the download button. When downloading make sure that you have a reliable internet connection so the download is not interrupted. While downloading the large file backup your Mac using Time Machine, this will save a whole copy of your computer just in case something goes wrong during the update. After the download is finished it should open automatically, if not you can manually open it from the Applications folder. Follow the wizard that will display. Before clicking the “Install” button here are some things that you should do to make for a smooth upgrade:
- Make sure that the backup is complete by looking at the Time Machine status in the menu bar or the Time Machine preference pane
- Quit all opened applications except for the installer. Save all of your important files somewhere. To make sure that they have all quit open the “Force Quit” by clicking at the same time command+option+excape. The only apps that you should see listed is “Finder” and the macOS Mojave installer
- Finally disconnect everything from your computer, except for a mouse, keyboard, and power cable. This means to remove hubs, displays, and external drives. Make sure that you safely eject the drive so you don’t corrupt any data.
Then your Mac is ready for you to click on “Install”.
After the install has been completed sign into your user account, follow the wizard if one appears. Then once you successfully get into your account I would recommend restarting your computer, I find that this fixes many issues that may arise after an update.
Now your Mac is ready to go. Clech out the guides below to find all of the new features.
Helpful Links
- Apple.com: macOS Mojave
- Apple.com: Mojave What’s New
- Apple Support: How to Update to macOS Mojave
- Apple Support: Upgrade to macOS Mojave
- Apple Guide: macOS Mojave Release Notes
- Apple Guide: macOS Mojave Desktop and Finder
Subscribe: Apple Podcasts | Google Podcasts | Spotify | Amazon Music | Android | Pandora | Blubrry | Email | TuneIn | RSS | More