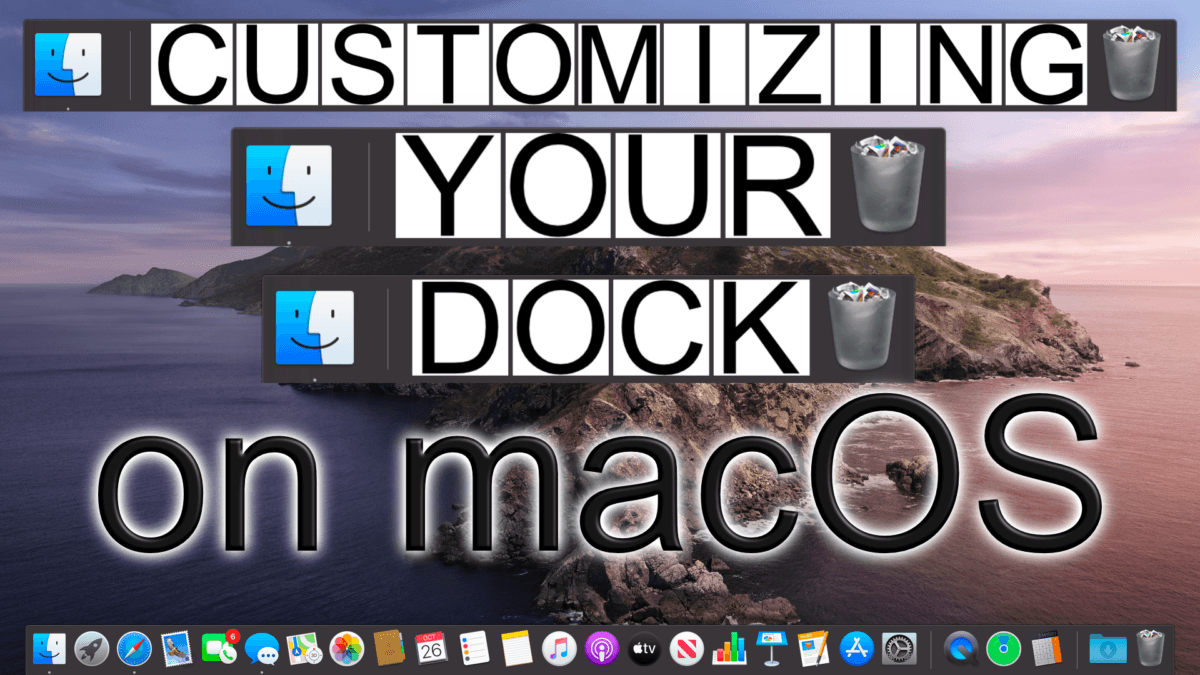The dock can be found at the very bottom of your iMac or MacBook. This is the place where you can get quick access to apps, minimized windows, and folder. So, here’s a guide to customizing your dock to best fit your workflow.
Dock Basics
Let’s start with the basics. Click on any app on the dock to open it. While it’s in the process of opening you will see it bounding. Once opened, it will sit still and you will see a little dot under it indicating it’s open. Opening a folder from the Dock will not open that folder in a new Finder window. Instead, you can directly navigate through that folder and its subfolders to find the file you’re looking for. Clicking on that file will open with its default application. If you prefer to navigate through a Finder window you can click the “Open in Finder” button. Remember, folders and apps on the dock are only a link to their respective files saved somewhere on your computer.

Customizing the dock is super easy. Drag apps anywhere to the left of the recent apps and drag folders anywhere to the right of the recent apps. Apps and folders are split by a group of three recently used applications. You can rearrange apps and folders by clicking and them dragging around their respective sides of the dock reorganizing them to your preferred order. To remove an app or folder just drag it up and let go.
More Options
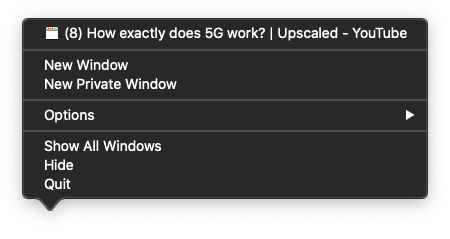
When you right-click an app on the dock you will get a little menu. Clicking “Quit” will close every window and completely close that app. After the app is closed “Quit” will replace by “Open” in the right-click menu and the dot showing the app as open will also disappear. “Show All Windows” will give you a preview of all of that app’s windows that are currently open. Opening the “Options” submenu lets you remove the app from the dock and choose to have that app open at login. I don’t recommend setting apps to open at login because it may slow down the login process. Then, “Show in Finder” will tell you where the app is really launching from. Above that are app-specific options. Another note in regards to apps on the Dock, to open a file in an application found on the Dock, drag and drop that file over the app you want to open in.
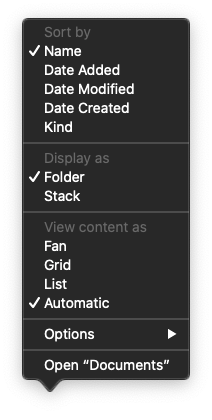
Right-clicking a folder will give you a different list of options. In the “Options” submenu you can remove the folder from the dock (“Remove from Dock”) and show the location of the folder in Finder (“Show in Finder”). You can also choose how the folder will open on the Dock. Your options are fan, grid, list, or automatic which is also the default. Up next you can choose how the folder is displayed on the dock. Your two options are a folder or stack. The folder option will display the icon of that folder while stack will stack the icons of the first few files in that folder. Lastly, you can choose how to sort the files in the folder, whether by name, date added, date modified, date created, or file type (“Kind”).
Preferences
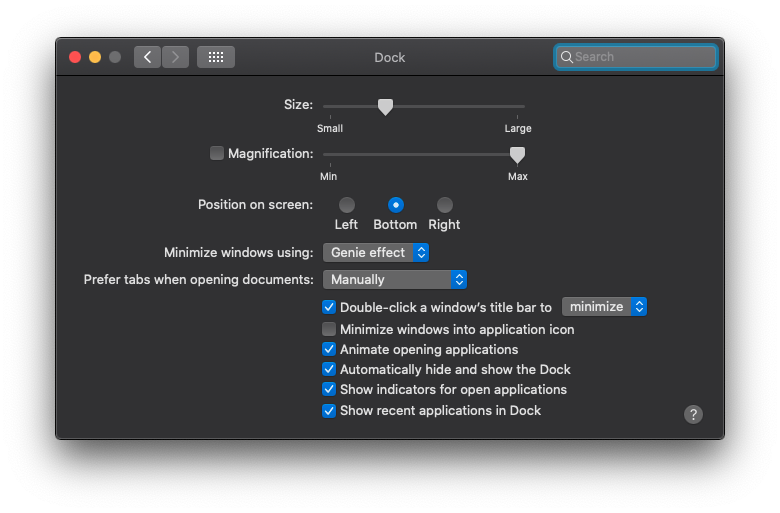
Now let look at some more advanced customization options for the dock. If you open System Preferences then go to the Dock preference pane you get more ways to personalize your dock. First, you can increase and decrease the size of the Dock. To see what you’re hovering over you can enable magnification and choose how far the app your hovering over will pop out. Up next you can choose the Dock’s position on your screen, you can move it from the default bottom to either the left or right. You can choose the minimization animation by changing the “minimize windows using” setting to either genie or scale. I’m going to skip over the next two settings since they don’t pertain to the Dock. This brings us to “minimize windows into application icon.” When enabled, once you minimize a window it will be hidden behind the app’s icon on the Dock instead of being independent. Enabling this may make it harder to find open application windows. Enabling “Animate opening applications” controls the app opening animation, you know that bounce effect. Disabling this setting may improve performance on some older systems since it’s one less thing it has to think about. If you are someone who wants more screen space you may want to enable “Automatically hide and show the dock.” If you want to remove the open app indicator from under apps disable “Show indicators for open application.” Lastly, you can choose to hide the three recently used applications on the dock by toggling “show recent applications in Dock” off.
So has been a rundown of the dock on macOS. If you customize your dock it can give you quick access to frequently used applications and folders keeping you from having to constantly search for them. Why not take advantage of this easy to access location.
Helpful Links
Apple Support:
More Info:
- Wikipedia: Dock (macOS)
- Gizmodo: How to Get the Most From Your macOS Dock
- iMore: How to use the Dock on your Mac
- Rocket Yard: macOS 101: How to Take Full Advantage of the Dock
Subscribe: Apple Podcasts | Google Podcasts | Spotify | Amazon Music | Android | Pandora | Blubrry | Email | TuneIn | RSS | More