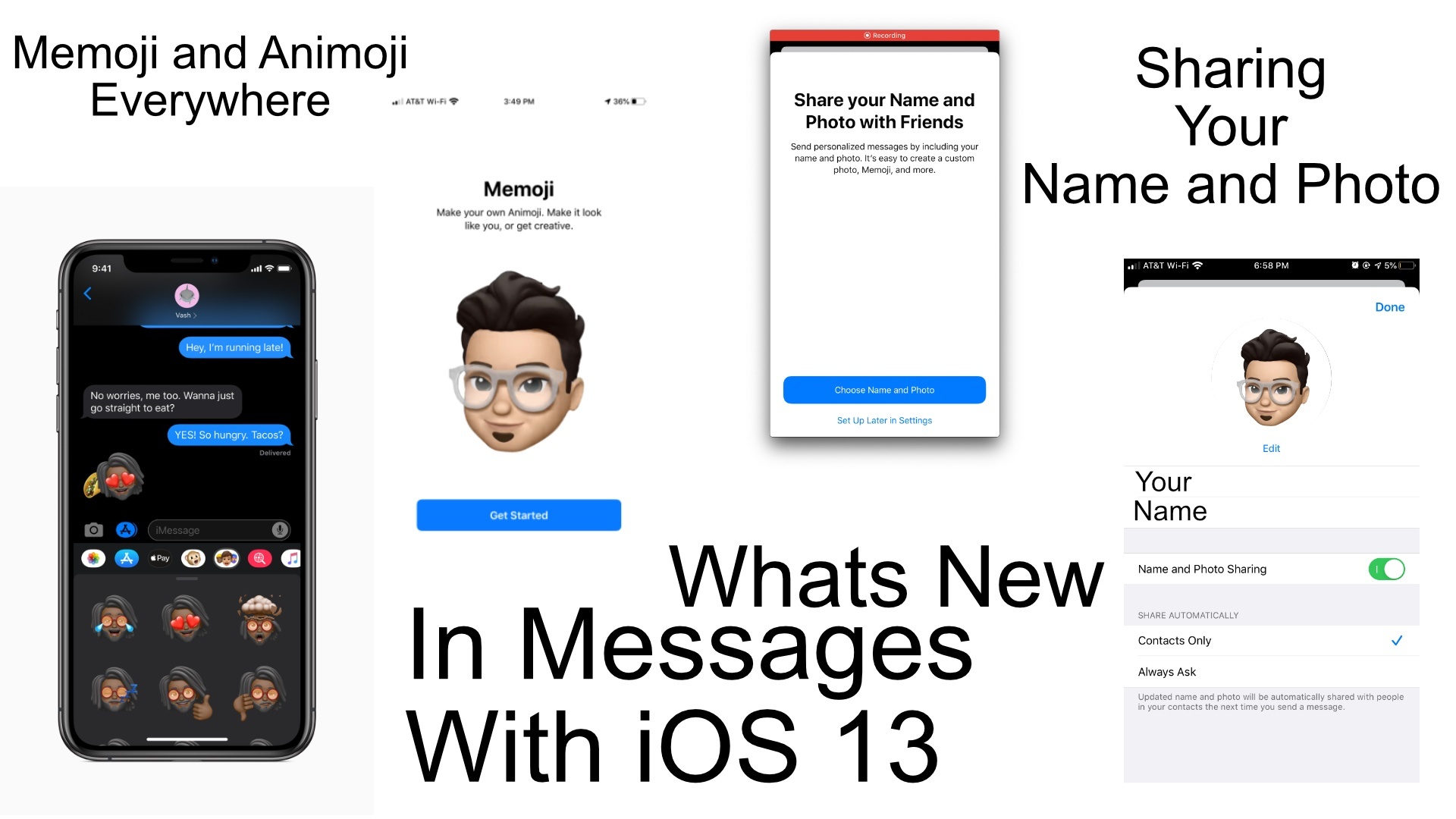Amimoji came out as a staple feature of the iPhone X then later came Memoji. Since then it has continued being an exclusive feature of new iPhones that feature FaceID. Both Animoji and Memoji will be coming to all devices that update to iOS 13.
Apple Sticker Pack
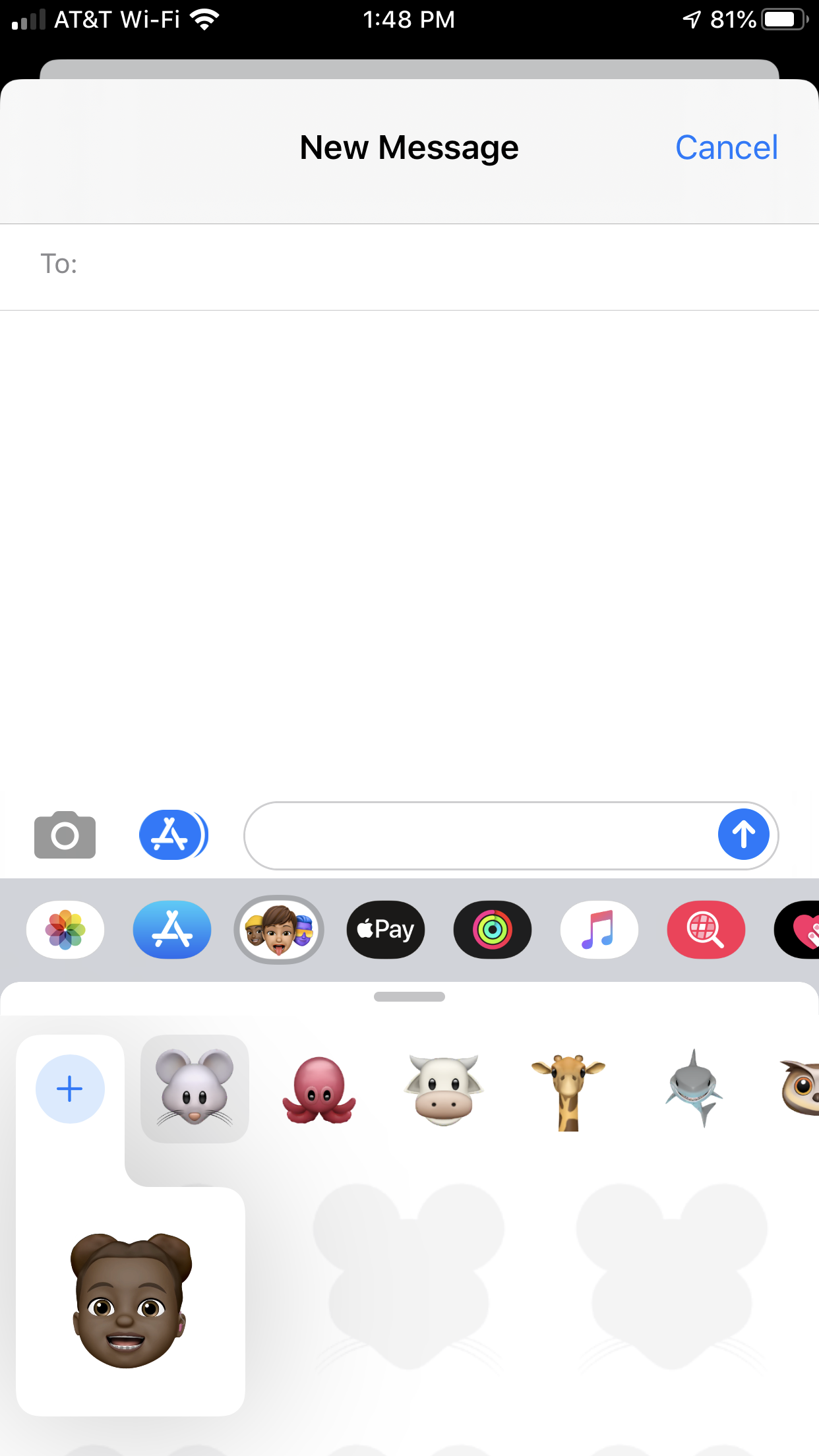
Just like on the iPhone X Animoji and Memoji will show up on the app switcher in Messages. When you open the app another bar of characters appears at the top for you to choose from. On the iPhone 8 and older, you are not able to alter the facial movement of the character, instead, they are nonanimated stickers. To see more than one row of stickers at a time slide up on the little bar in the middle that separates the app switcher and the sticker pack allowing the app to fill the screen.
Making Your Memoji
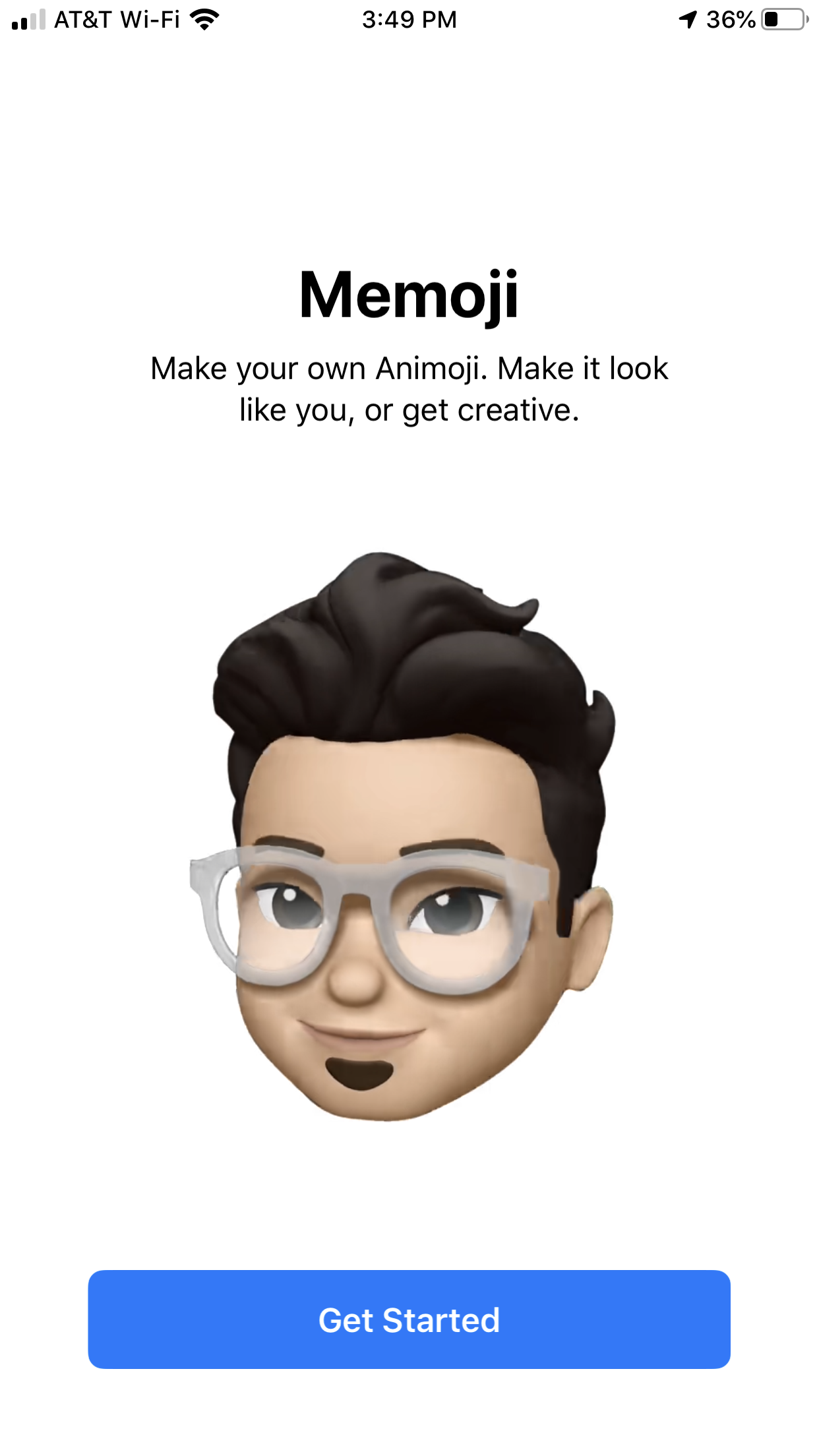
To create a Memoji click the plus (“+”) which is the first option in the row of characters. From here you can go through the steps of creating your own Memoji by swiping through the features and scrolling around finding all of your characteristics. You can customize your skin, hairstyle, brows, eyes, head, nose, mouth, ears, facial hair, eyewear, and headwear. Then your sticker pack for your Memoji has been created. You have the option to create up to two custom Memojis.
Editing Your Memoji
Editing your Memoji is just as simple, select the Memoji you would like to customize, then select the three dots which is the first option in the row of characters if you already have made one or more Memojis. From this menu, you can edit, duplicate, or delete the currently selected Memoji or create a new Memoji.
Memoji the Emoji
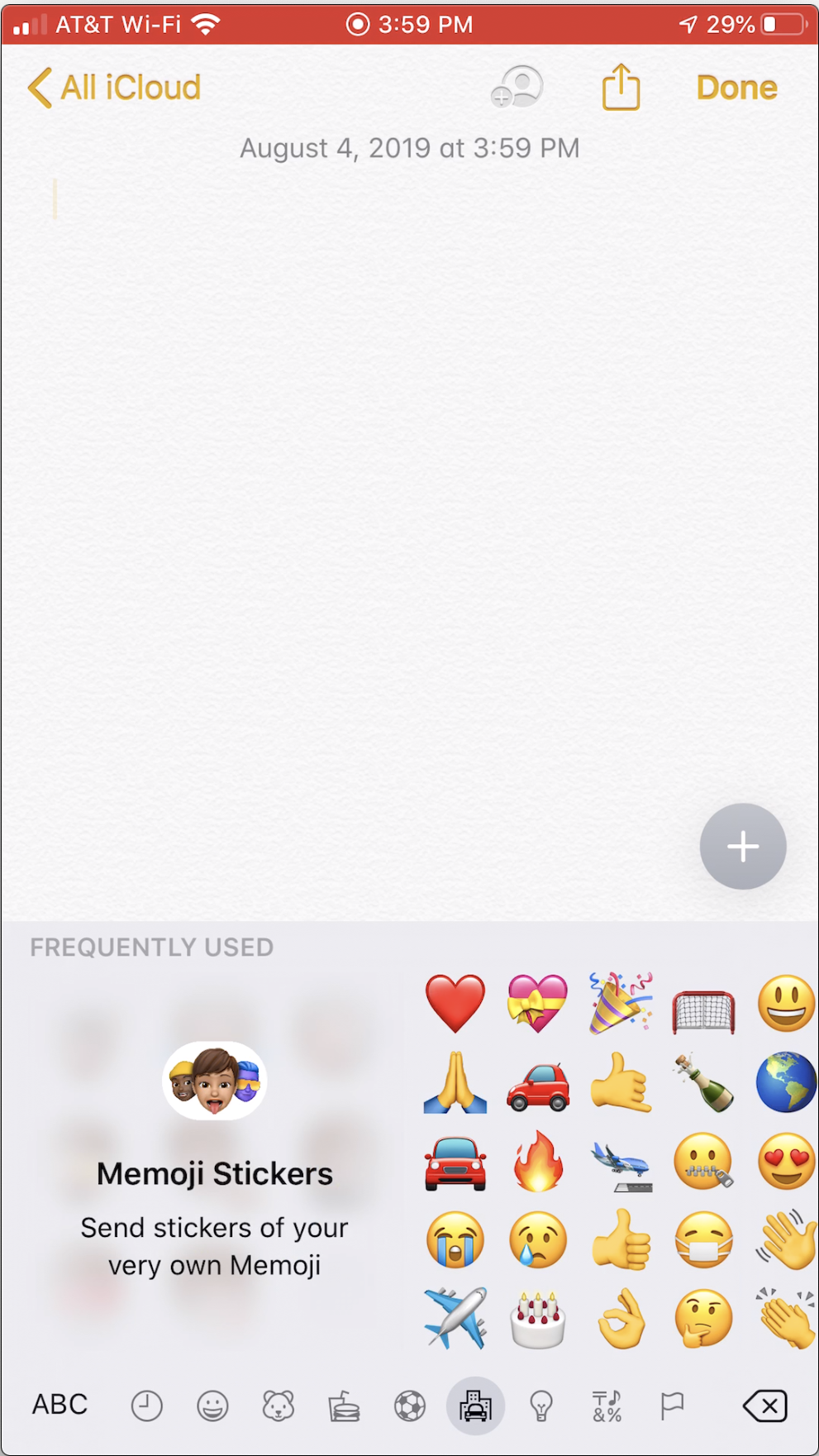
Animojis and Memojis no longer stop with Messages but can now be used across your iOS device. When typing in apps like Notes or Pages open the Emoji keyboard then scroll to left under “Frequently Used”. Here you can find your recently used stickers and click on the three dots in the bottom corner to view all of the stickers that you can drop in.
Sharing Name and Photo
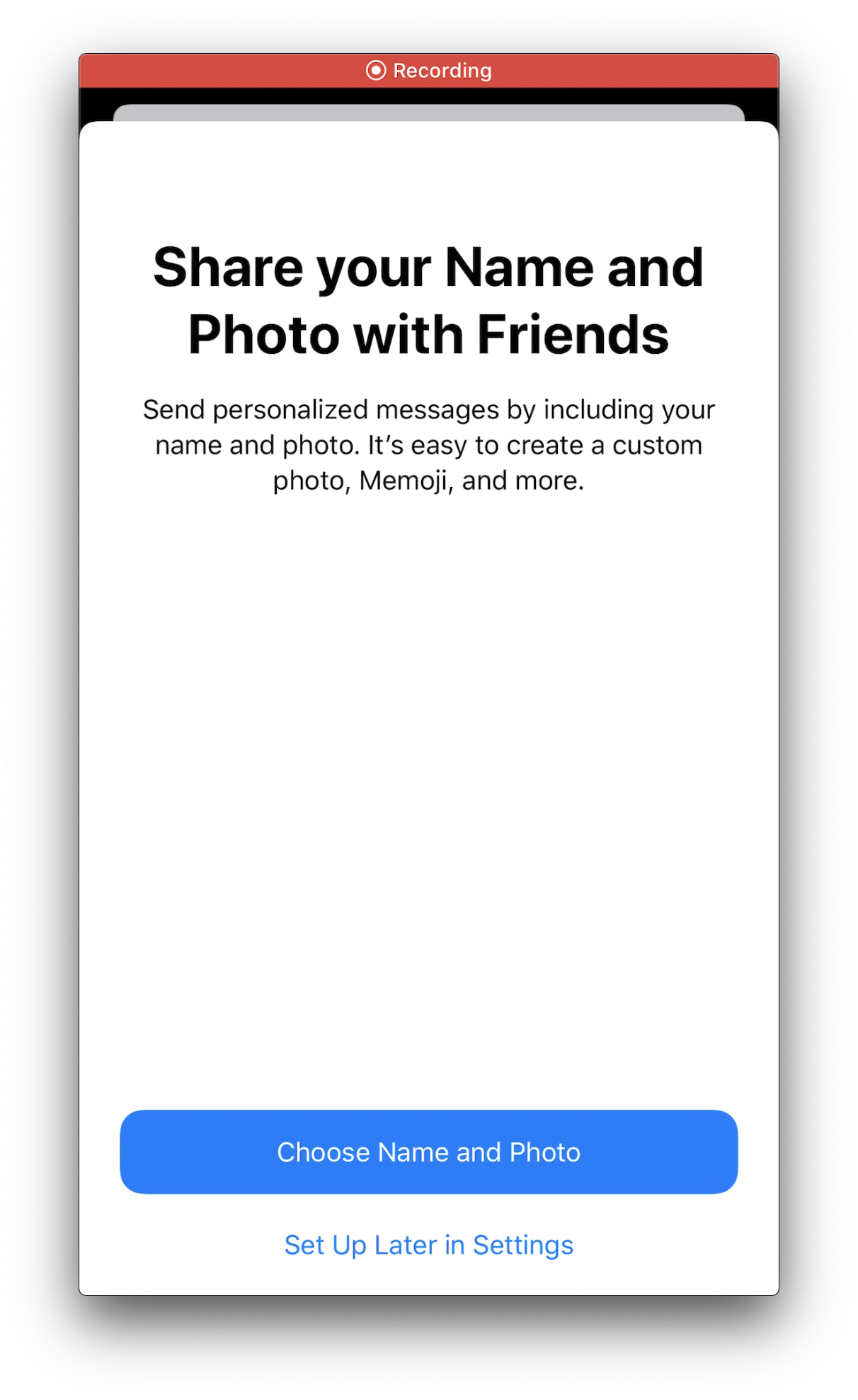
We have all been there, we get someone’s number and we are texting them but they never get added to contacts, or it’s just an afterthought. Now you can automatically share your name and picture with other iPhone users. To set this up to open Messages. Then at the top tap on the three dots, from the menu that appears select Edit Name and Photo. Tap “Choose Name and Photo” and scroll through the photos. You can choose from your Memoji, your contact picture, or your initials. By clicking more you can choose any picture from your photo library, take a new photo, or choose from the large catalog of Animojis. After selecting your image tap “Use in Messages” then “Done” and your image is ready to use. The last step, make sure your display name is correct if so tap Continue. You will then be asked if you would like to use this picture as our profile picture for your Apple account and your contact photo in your contacts. The last option is who you would like to automatically share your name and photo with. You can choose to share them only with people in your contacts or ask for permission to share your name and photo.
If you need to edit your name and photo go back into the menu by clicking on the three dots and choose “Name and Photo”. You can click edit to change your photo, change your display name, turn the feature on or off, and choose who to share it with whether be with “Contacts Only” or “Always Ask”.