When Apple released macOS Mojave or macOS 10.14 in September they redesigned and brought many apps from iOS to macOS. Many of these apps use the same design and operate the same as their iOS counterparts.
Mac App Store
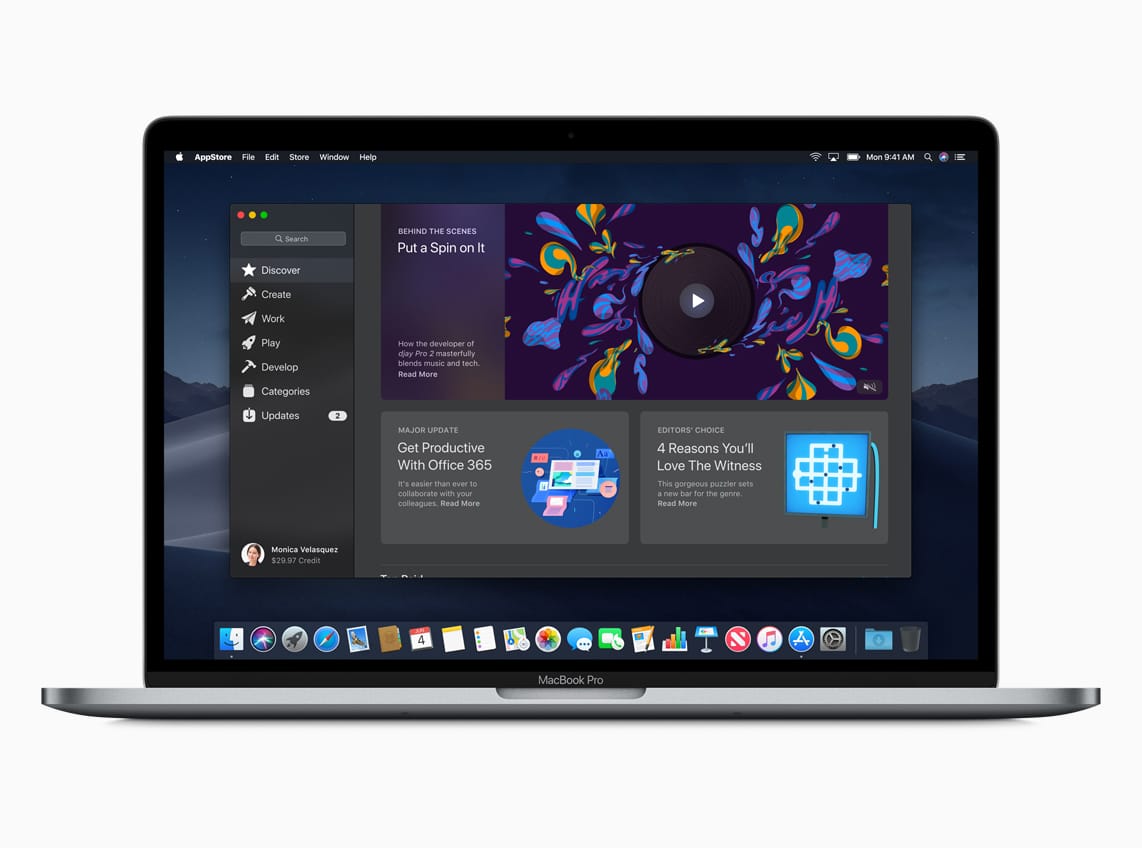
Apple released the Mac App Store along with macOS 10.6.6 or macOS Snow Lepard back in 2011. Though it’s 6 years in operation it has not received an update. Now 7 years later it finally does bring it up to speed with its iOS counterpart. Apple has brought many of those features that we love in the iOS App Store to the desktop environment.
Lets first start with the navigation which has now a sidebar on the left and with all new sections. Along the sidebar is “Discover” which is the equivalent of the “Today” tab on iOS. Featured art apps can be found in the “Create”, productivity in the “Work”, games in “Play”, and developer tools in “Develop”. You can click on “Categories” if your category is not one of those four. The last group is “Updates” this is of course where you will find all of your app updates. As for your software update or macOS updates those have been moved into “System Preferences” under the “Software Update” preference pane. Inside of most categories at the top, you will find stories on featured apps. Either under the stories or in place of the stories will be smaller app topics within that specific category. Now let’s end with the app preview. You will notice that at the top is the same thing as found on iOS being the apps logo, the name, review, rating, and age rate. Then there are screenshots and videos to give you a visual description of the app. Under that is the description, ratings and reviews, version history, and information such as seller, category, age rate, size, language, and copyright. This overall a great new modern design that makes it feel more like the iOS version. If you want to know more about the improvements that iOS 11 brought to the iOS app store click here.
Apple News, Stocks, Voice Memos, and Home
If you looking at this you probably thinking what are those apps doing in an article on macOS? To save the trouble on explaining all of this complicated tech stuff that you won’t see on the surface. Simply Apple has made a way for iOS apps to work on macOS using a mouse instead of a touchscreen. This technology is what brought these apps to the Mac. That being said these apps will work and look almost just like the iOS versions.
Apple News
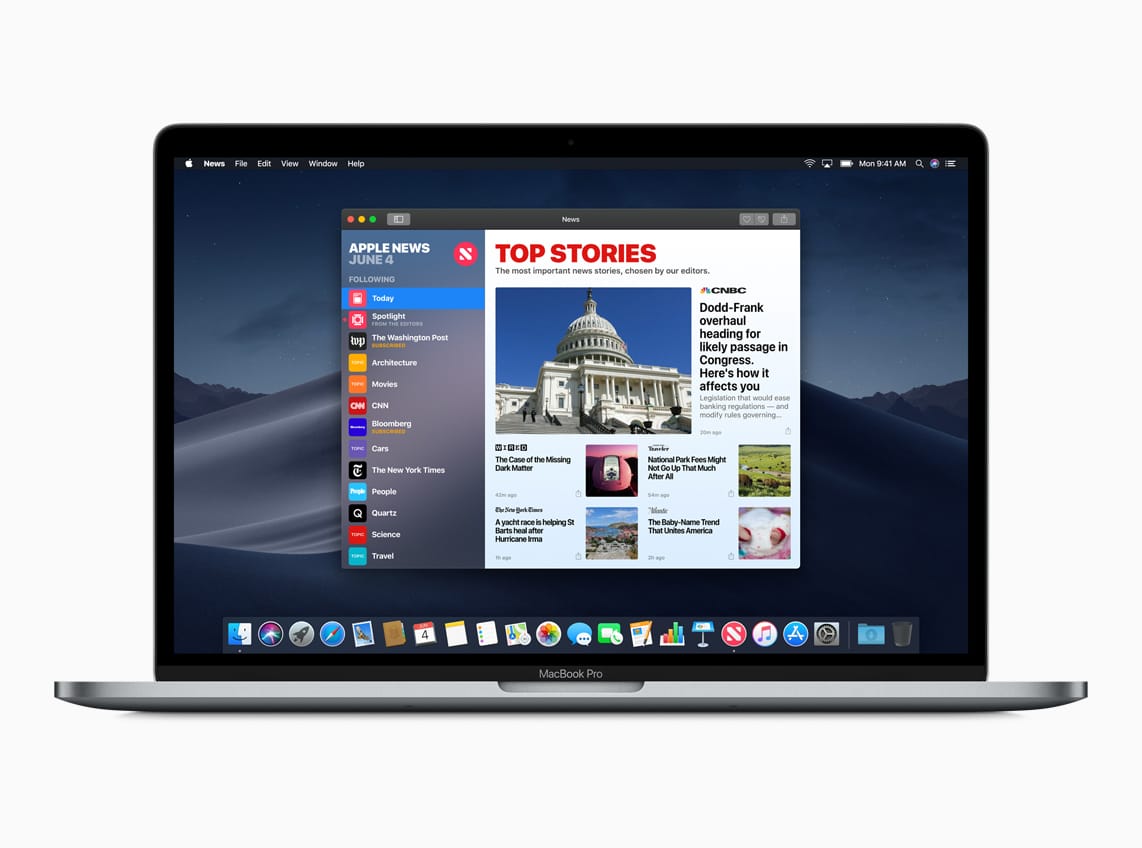
Apple News will be added to the dock in the new update. It uses the same layout as Apple News on your iOS devices. The only difference is instead of tabs at the bottom, instead, all of the tabs all of the channels have been moved to a sidebar which can be toggled on and off by clicking the on the menu bar. To the left are your articles that you can scroll through, click to view. In the top right you can use the hearts to like or dislike and share with others.
Stocks
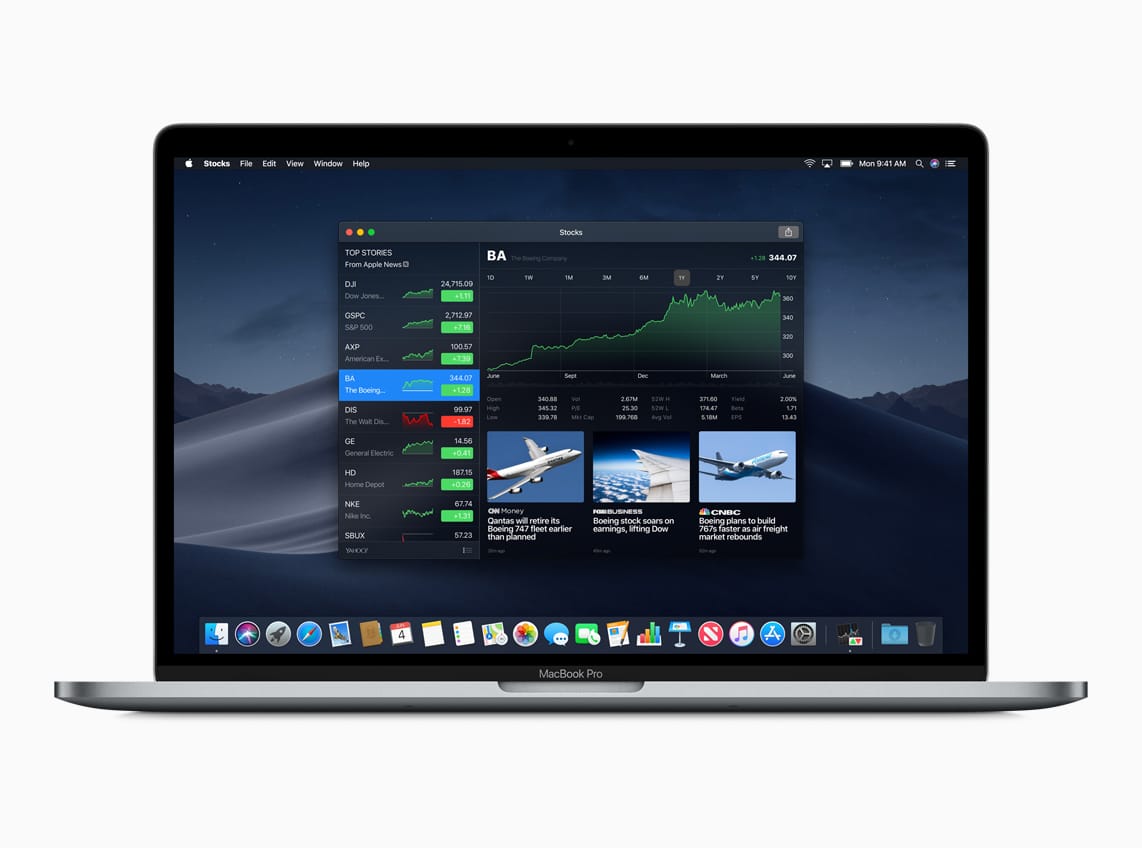
The Stocks app is exactly like the iPad app. You can find the stock tickets on the left sidebar. To manage the stocks on your watchlist click the menu button at the bottom of the sidebar. Use the + to add the stock, – to remove an app, and the three lines to reorder them. If you want to find a stock that is not on your watchlist you can use the search bar at the top. Another way to add a stock to your watchlist clicks the green plus next to the name on the right. This brings me to the right side of the Stocks app. Here you can see the title of the stock. Under the title is the graph that you can filter by a date range and move the cursor over to view the price on that data. Underneath the graph is more data. Then just like iOS 12, there is integration with Apple News giving you articles regarding that specific stock.
Voice Memos
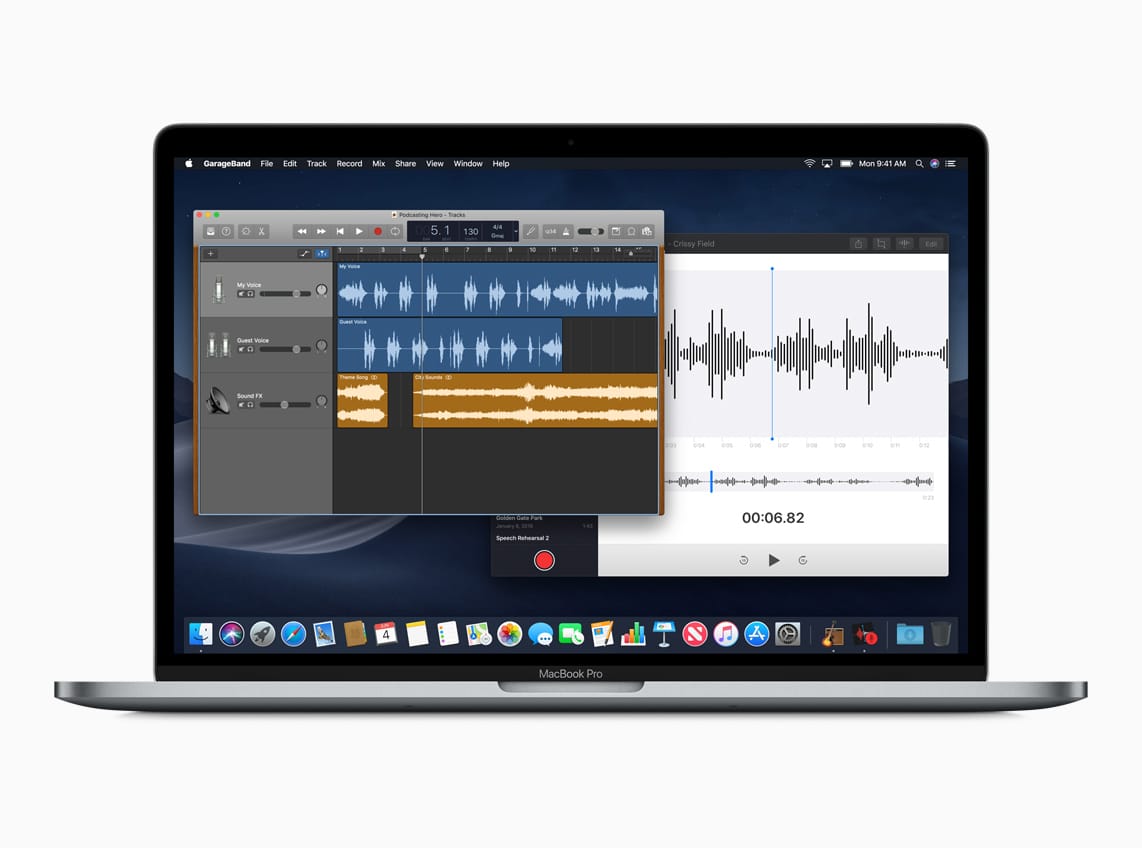
Here is another app brought to the Mac that also uses the same layout as the iPad. There is a sidebar on the left with a list of all of your audio recordings and that can also sync through the iCloud. You start a recording by clicking the red record button at the bottom of the sidebar.
When the recording starts it will take over the whole window. At the top is the waveform, under that is a condensed timeline so you can see the whole audio clip. In the large bold text is the time of the audio clip. Then finally under that are your recording and playback controls. In the top right you can find the trim controls. Once your done recording and editing click “Done”.
Home
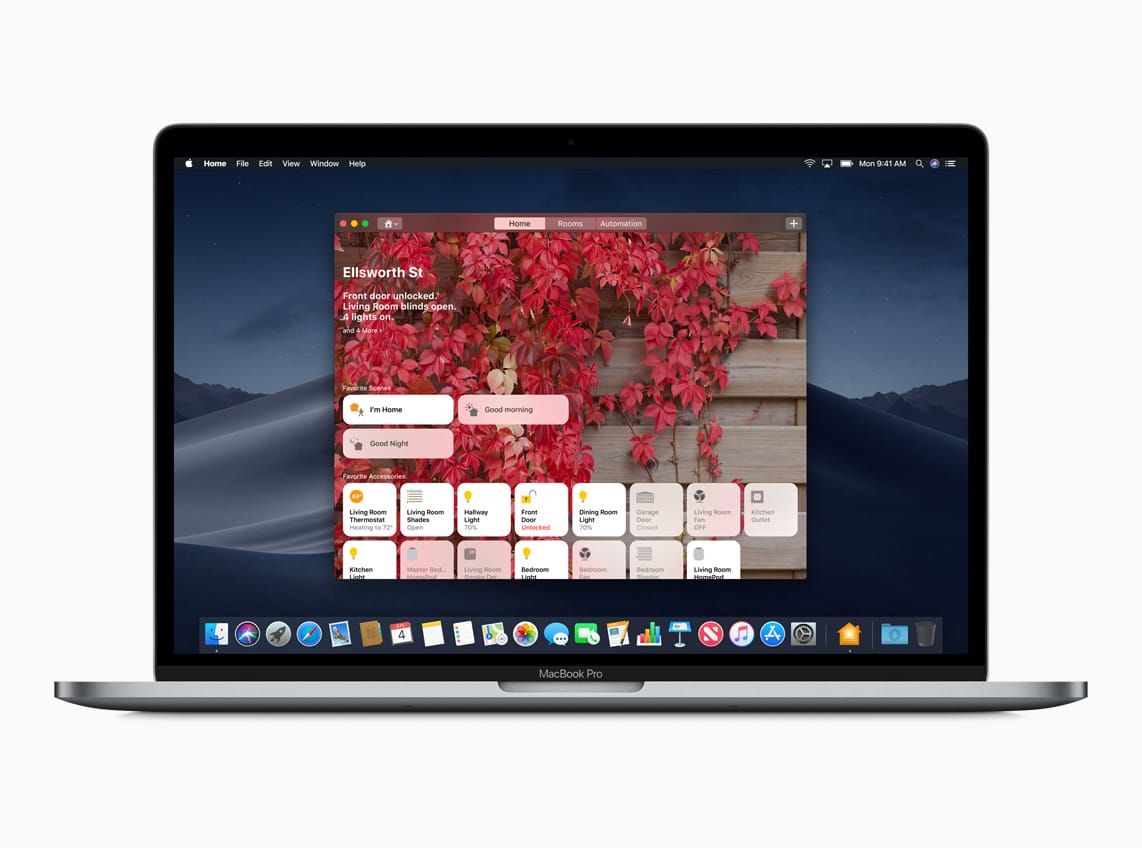
Now, when you think the Home app your probably thinking “Yay I no longer need an iPhone or iPad!” but that’s where you’re wrong. You can’t add a device to your home. Other than that the layout is the same as that on the iPad. You can do anything else that you would like to otherwise do like manage your home, rooms, and automate tasks. You will still need a mobile device to pair your device and sync it across your iCloud devices. There is also Siri integration for quicker changes to your home devices.
Helpful Links
- Apple.com: macOS Mojave
- Apple.com: Mojave What’s New
- Apple Support: How to Update to macOS Mojave
- Apple Support: Upgrade to macOS Mojave
- Apple Guide: macOS Mojave Release Notes
- Apple Guide: macOS Mojave Desktop and Finder
- 9to5Mac: Hands-on with the new Home app & HomeKit Siri control on macOS 10.14
- idownloadblog: How to use Apple’s Voice Memos app on Mac
- idownloadblog: How to use Apple News app on macOS
Subscribe: Apple Podcasts | Google Podcasts | Spotify | Amazon Music | Android | Pandora | Blubrry | Email | TuneIn | RSS | More

