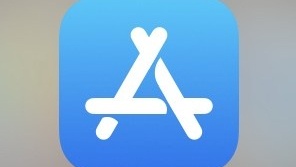In 2008 with the release of the iPhone 3G and iPhoneOS 2 (iOS 2) the App Store was introduced with 500 apps. As of January 5, 2017, it has grown to hold 2,200,000 that people have 130,000,000,000+ times according to Wikipedia. Since 2008 there has not been an update until now with iOS 11. iOS 11 has completely redesigned the App Store in and out.
Today Tab
The “Today” tab replaces the “Featured” tab from past versions of iOS. This new tab is like a Twitter or Facebook feed. “Posted” here you will find curated app groups and “Stories” this list will get updates daily. When an app gets featured the developer writes a story about what’s new, game plots, and more. Also included are videos and games. Stories can be helpful when deciding whether to purchase an app.
Games and Apps tabs
The “Categories” and “Top Charts” from the past versions of iOS have been replaced with “Games” and “Apps” tabs. This separates games from productivity apps. Included in each of these tabs you can find categories and top chats and featured apps.
Updates tab and Search
These tabs have not changed too much. The Updates tabs look newer with a better-looking design and instead of having the apps sorted by date updated and separated by a divider the new look removes the divider. The only change to the search is that it has lost its filtering options.
App Preview
The app preview has had a complete overhaul.




- App banner
- Title group – This top group includes the app icon, title, and slogan/app developer name. The download button is also located here as the “Get” button or a price. To the right of that button, you will be told if the app has “In-App Purchases” or optionally included prices.
- The three dots on the right of the title bar is the share button.
- Rates group – this group includes the star rating, chart rating, and age rating. If the app has won any Apple awards like “Editors Choice” or an “Apple Design Award” it will also show up here.
- App preview – Found here are app screenshots and sometimes a 30-second trailer. Under the screenshots for your device, there might be drop downs with screenshots of how the app might look on other devices or the Messages app.
- Description – The preview for the description is only a few lines long so tap the “more” button on the right to read more.
- (12,13)Developer Name and more – By tapping on the Developer name you will be taken their App Store page that will show other apps they make. Or when you scroll down to the bottom there is a list of other apps by the developer and the copyright information.
- Ratings and reviews – In bold letters you can find the number for the star ratings. To the right, there are bars for each of the star ratings so you can see how others have rated the app. Then there are also some recommended reviews that you can slide through. For a better accuracy tap the “See All” button.
- What’s New – This section tells you what was included in the last update and by the “Version History” button you can see the whole history of the app since it was first released. If you are purchasing an app look here first to see when the app was last updated so you can tell if it is still supported. If you purchase an app with a bug that makes the app unusable and the developer has not updated it in some time it’s likely the problem won’t be fixed and you will be stuck with it.
- Information – Here you can find all of the other little bits about the app. If you are using your data to download an app check the “Size” here so you can see how much data will be used. Also here you can find the full compatibility list. This section will tell you if the app can be downloaded on your device. When you tap on the drop-down you can read the full list of all of the other devices that the app supports. When purchasing an app check the languages which can be found in this group to make sure you can understand the app. If the app has In-App Purchases clicking the dropdown will give you a list of things you can buy and how much they cost. The developers link to their website, their Privacy Policy, and the License Agreement can be found at the bottom of this group.
- Family Sharing – released in iOS 9 Family Sharing lets you share purchases between your “family” members. If an app supports this feature you will be told here.
Purchasing Screen

Also included is a new splash screen for downloading apps. This new popup appears just like any Apple Pay purchase would. It tells you which app is asking for your money over the name of the app that is being purchased, the developer, and whether they offer In-App Purchases. Under that, you can find the age rating and the email of the AppleID that will be charged.
Account Settings
located in the top right corner of every tab is your AppleID profile picture. Tapping on this will give you manage account App Store settings, check gift card balance or redeem a gift card, and sign out.
I hope that by reading this it will help you navigate through the new changes in the new App Store in iOS 11.