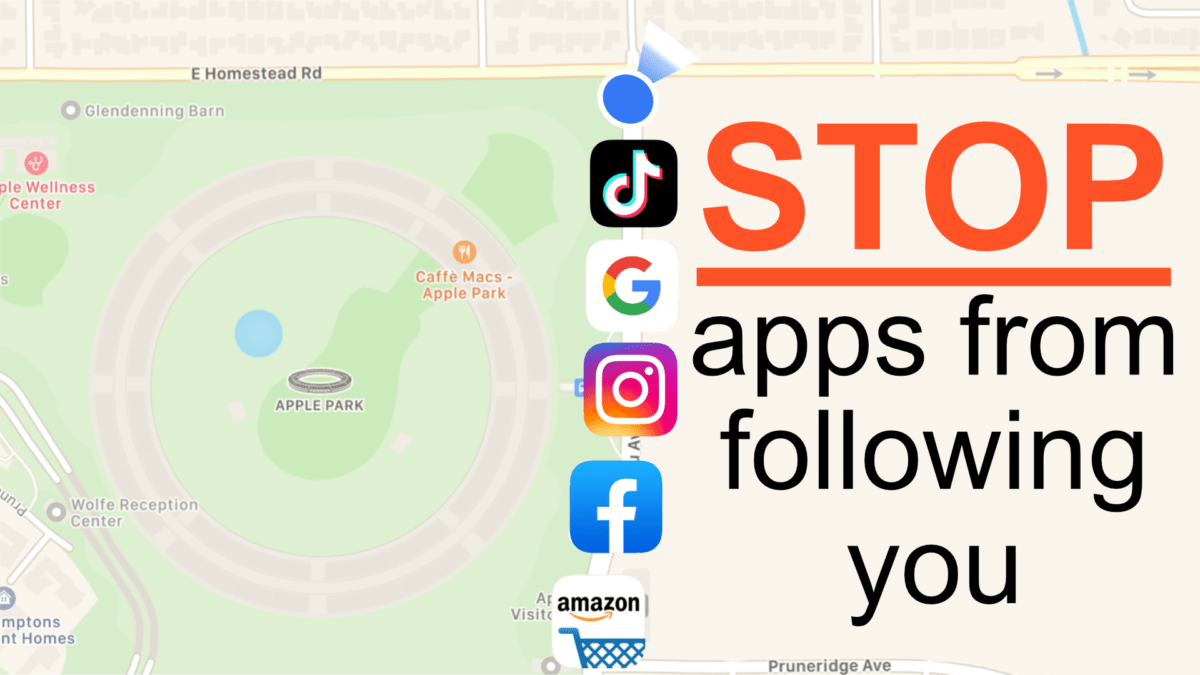Every app has different reasons for wanting to know your location. Your weather app may want to give you updates based on your current location and, your camera wants to tag each photo you take with the location it was taken. There are some apps you may approve of using your location, and others you don’t. So here is a rundown of managing your location services on iPhone and iPad.
What are Location Services?
Apple is big on personal privacy. Apple’s privacy settings give you the power to decide what parts of your device an app can access. Lately, Apple has cracked down on how apps get your location by closing multiple loopholes. Now the only way an app can see your location is by you giving it explicit permission. These are Location Services.
What Apps Need Your Location?
Which apps you give permission to see your location is up to you. But, here are some things to consider when making that decision.
First, why? Why does this app need your location? Weather and news apps may give you updates based on your current location. Your Google search may want to help find the local restaurant you’re looking for. But, why does a game need your location? It probably doesn’t. Why do social media apps like Facebook and Instagram need your location? In most cases, they don’t.
Second, how much privacy do you want to give up for the sake of convenience? It might be quicker for that app to automatically get your location, however, in most apps, you can type it in manually.
Each app is supposed to have a privacy policy where they lay out what they do with your data and why they need it. In that privacy policy, there should be something how it uses your location information. If you can’t find the privacy policy quickly within the app, you can find a link to it under the Information group of its App Store listing.
So, who do you feel comfortable with being able to see your location?
Setting Location Preferences
When you open an app for the first time you’re going to get many popups asking for your permission to use different parts of your device.
One of those popups may be asking your permission to use your location. In bold at the top of the popup, it will say, for example, Allow “Target” to use your location?
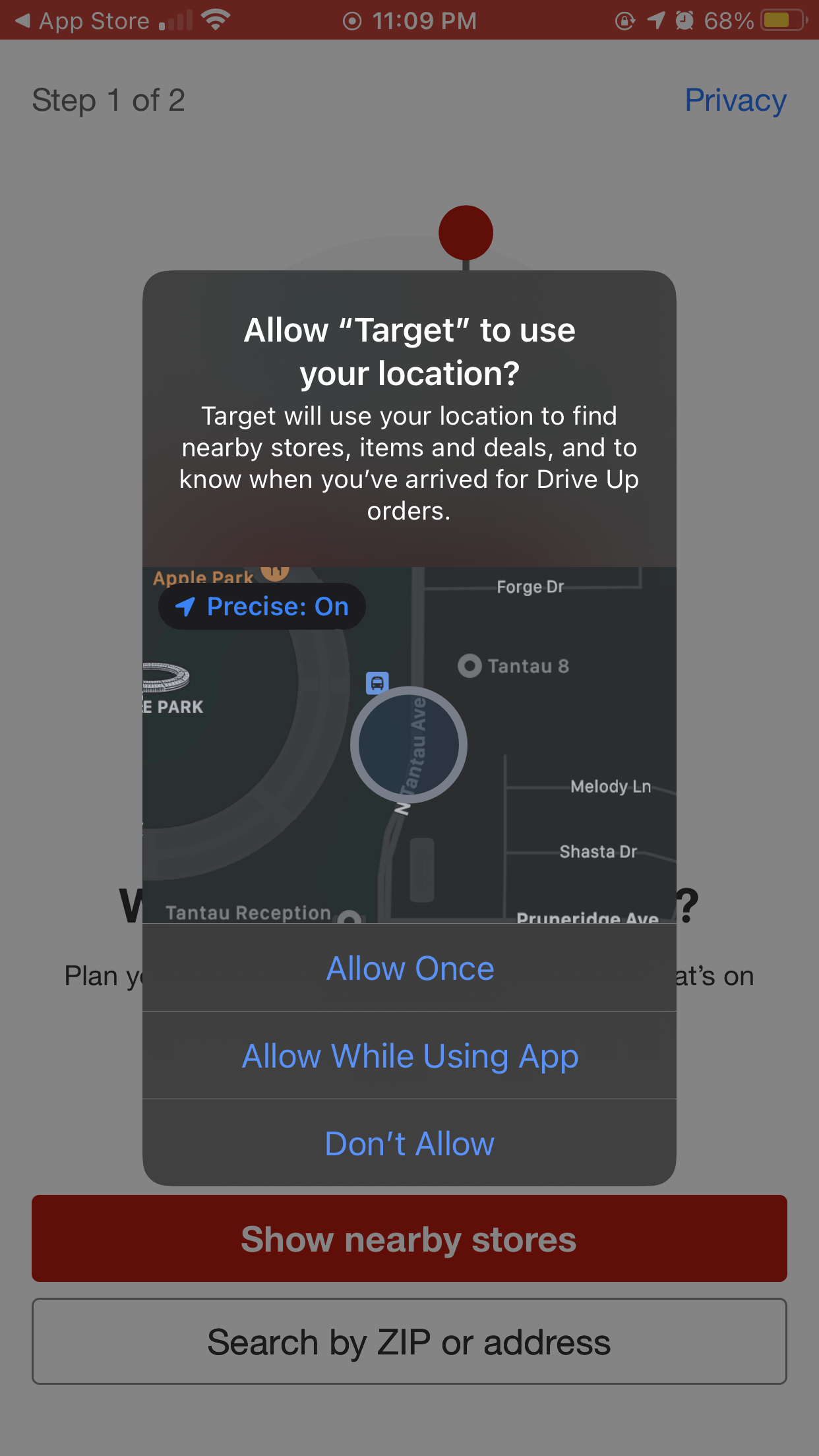
Next, is a short description of why the app wants to use your location. For example, “Target will use your location to find nearby stores, items and deals, and to know when you’ve arrived for Drive up orders”
Under that, you will see a map showing your current location. On the top left of the map, there’s is an icon of an arrow with a description of “Precise”. By default, if you give the app permission to see your current location, that app can see your precise location down to the street. If you turn off “Precise” that app can only see a wide radius of your current location. For example, if you’re looking for a local Target you may not want to give your exact current location. Instead, you can turn precise off, then Target will find locations based on your general current location without seeing exactly where you’re at.
Below the map, you have three options. The top option, “Allow Once”, is great for apps that you want to give one-time access to your location. Next time that app needs your location you will get this same popup. “Allow While Using App” will give your current location to that app when it’s needed without prompting the user first. Lastly, you can choose “Don’t Allow” which will stop the app from ever seeing your location.
Location Services Settings
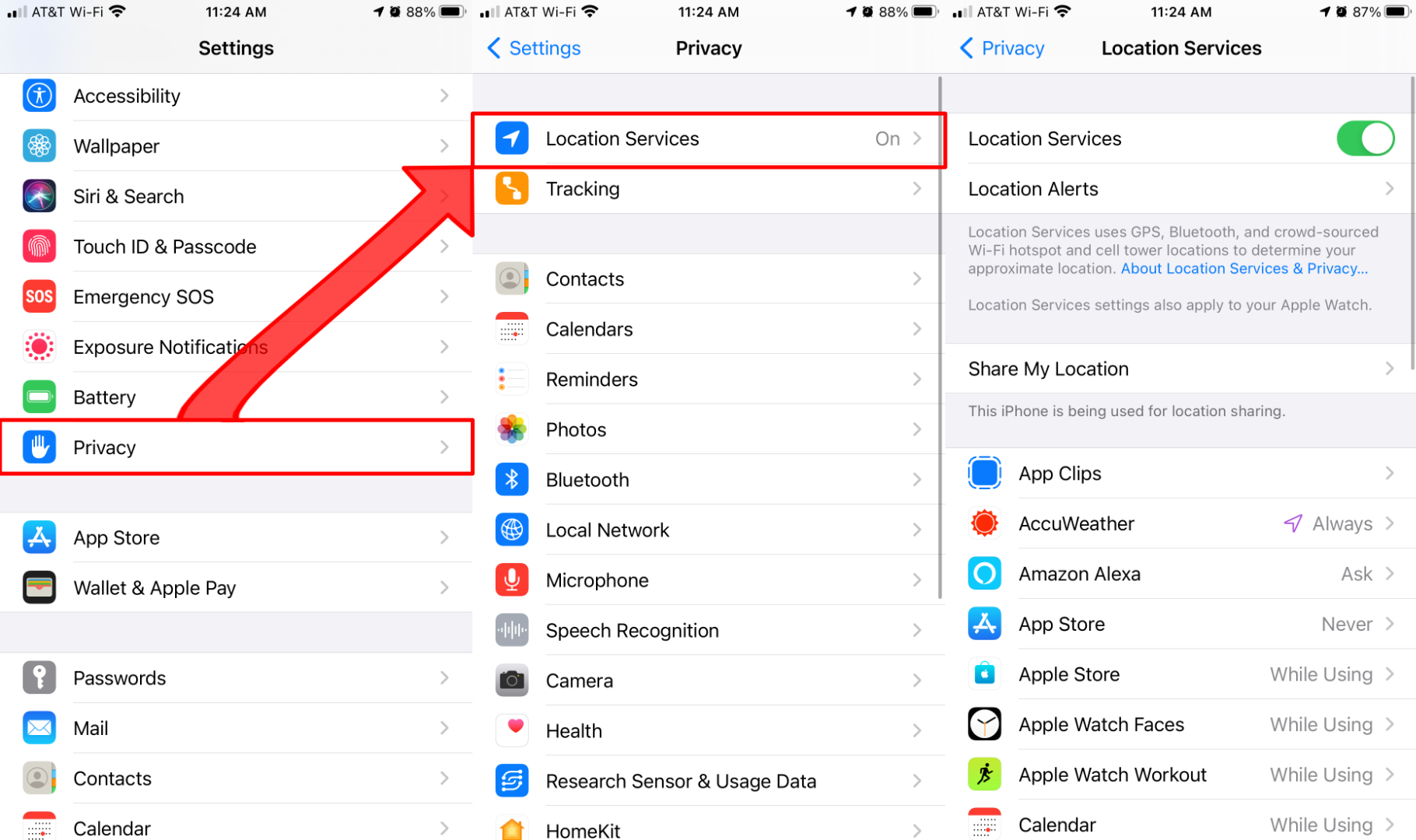
Whenever option you choose on that popup you can change later by going to Settings>Privacy>Location Services. There you will see every app that has asked to use your location.
At the top of the list, you can completely turn off location services. This will stop every app and even Find My from seeing the location of your device.
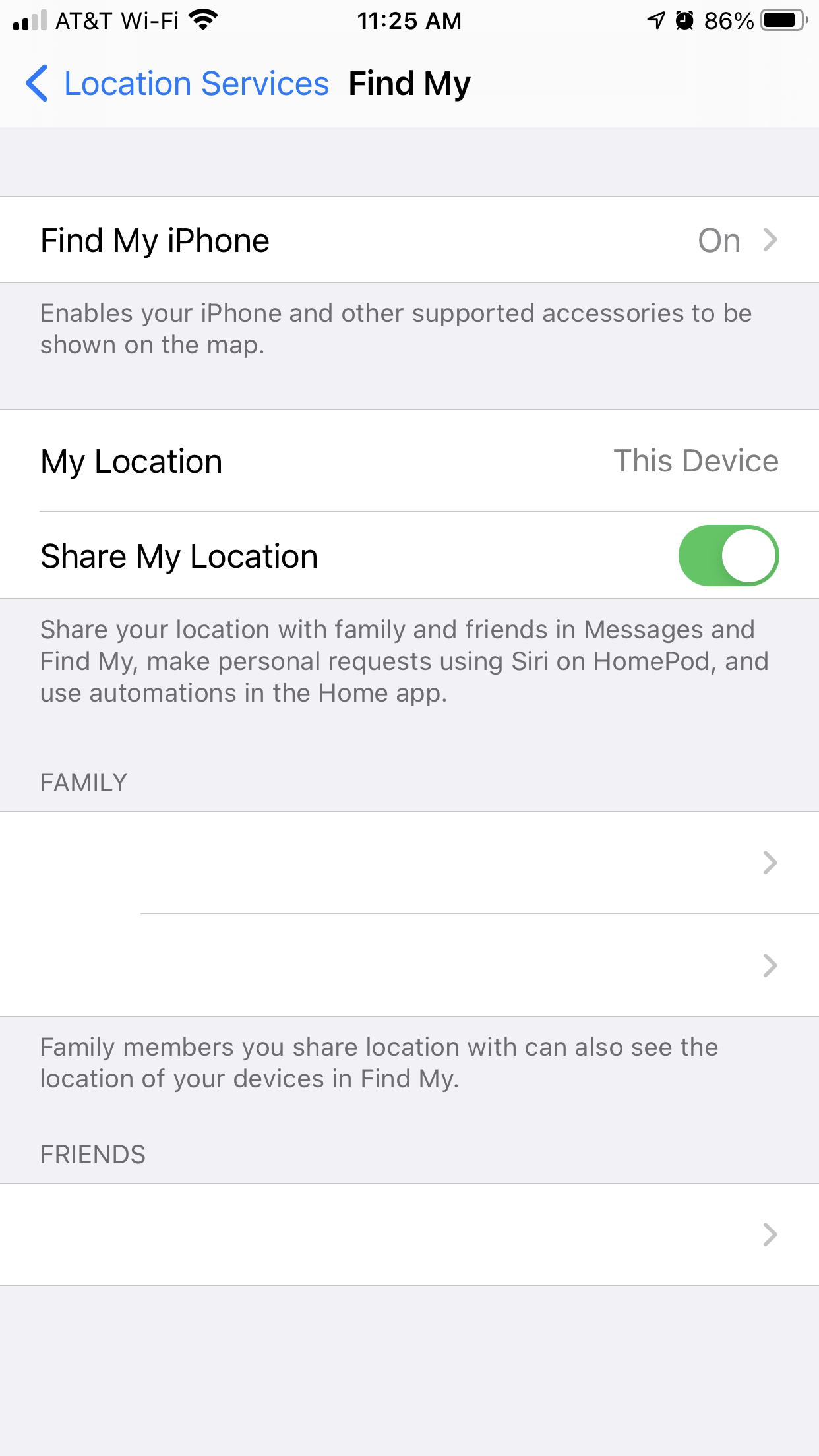
The “Share My Location” menu gives you a list of people you have given permission to see your location, either through Messages or Find My.
By tapping on an app from the list you can change how that app sees your location. In the menu, you have the option to “Always” share your location, which is not a choice on the previous popup and not recommended. You can also change the precise location option too.
Going back to the main list, you will see an icon next to apps that recently used your location. At the bottom of the list, you will find a key. A gray arrow is an app that used your location in the past 24 hours. A purple arrow is an app that recently used your location. Lastly, a hollow purple arrow is an app that uses your location under certain circumstances.
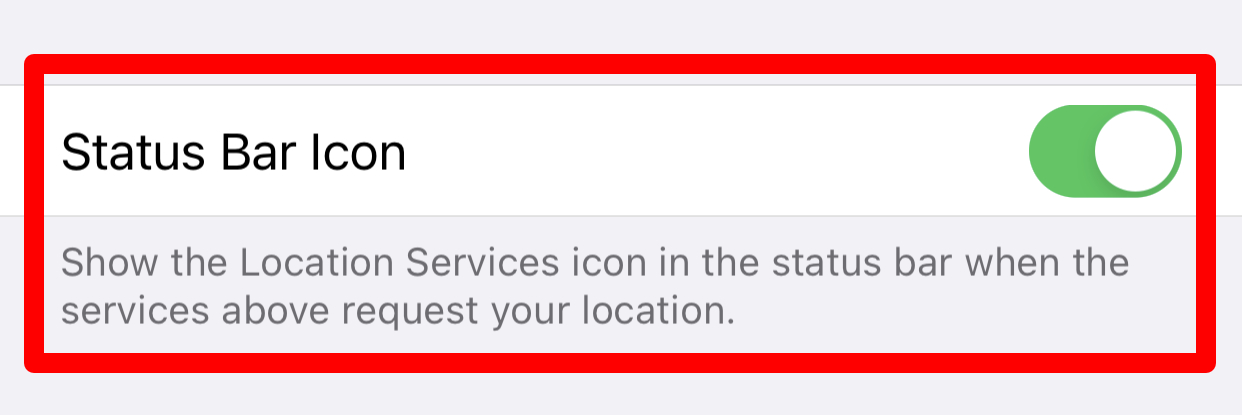
If you want to always know when an app is using your location you can add the location services arrow to the status bar. To do this open “System Services” and scroll to the bottom and enable “Status Bar Icon”. Next time an app is looking at your current location you can see the arrow on the top left of your screen next to your battery percentage.
While in system services you can choose what part of iOS can use your location like Find My iPhone, location-based suggestions, setting time zones, Emergency SOS, and other services that improve the user experience.
There are many apps where it could be helpful to share your location. But, depending on how private you are, you might not want to openly give away your current location. With iOS, you get to specifically choose who can see your current location. Next time you get that popup when opening an app for the first time make sure you ask yourself Why? Why does this app need to know my location?
Links:
- Apple Support: About privacy and Location Services in iOS and iPadOS
- Apple Support: Turn Location Services and GPS on or off on your iPhone, iPad, or iPod touch
- Apple Guide Web: Who Can See Your Location in iOS 13 (2019)
- Apple Guide Web: Location Services on iOS (2018)
- Business Insider: Use this trick to see a map of everywhere your iPhone knows you’ve been
- 9to5Mac: Location Services
Subscribe: Apple Podcasts | Google Podcasts | Spotify | Amazon Music | Android | Pandora | Blubrry | Email | TuneIn | RSS | More