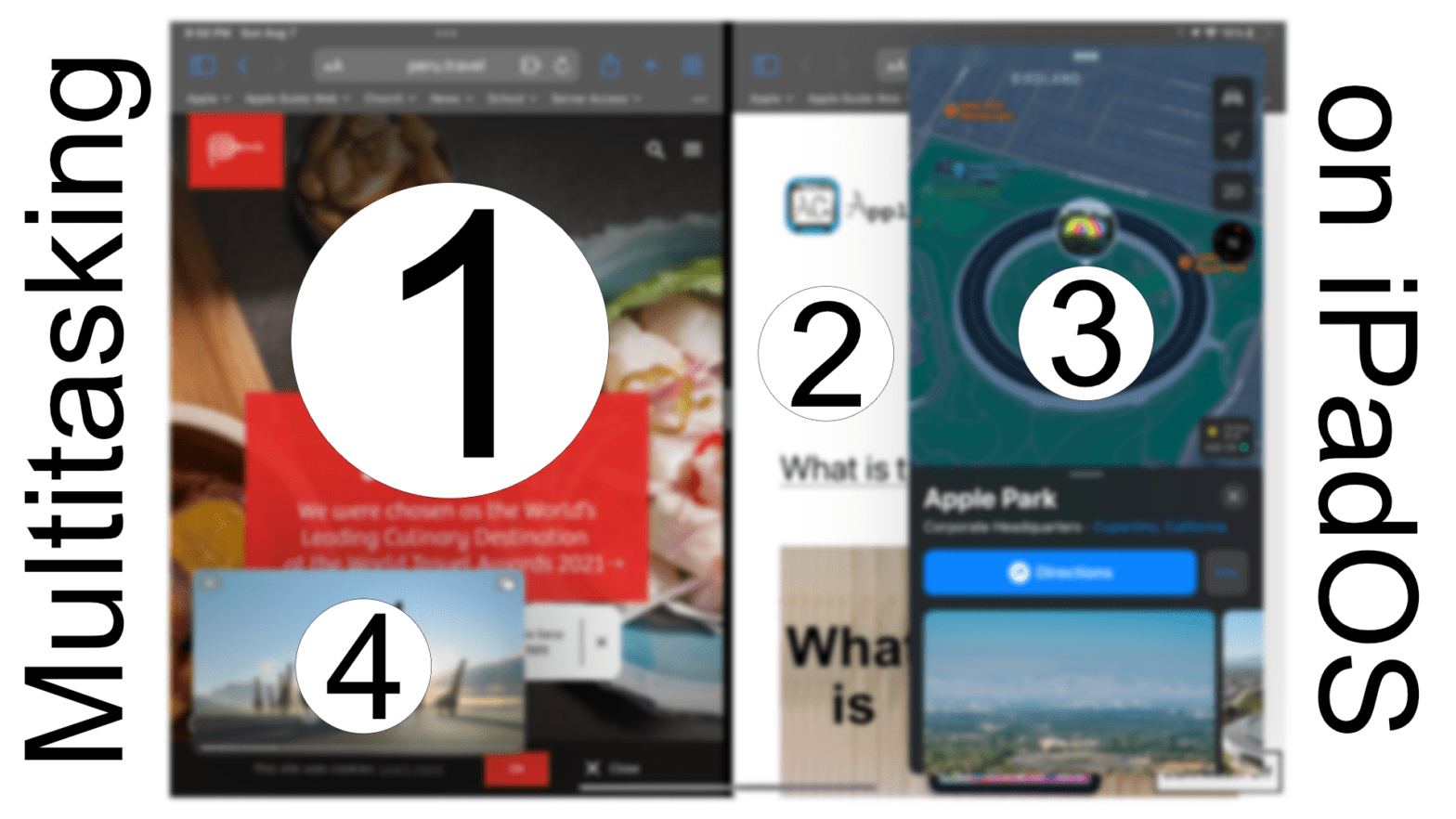For years, Apple has been developing a complicated system of guessers for multitasking between multiple apps on your iPad. Today, we are going to take a look at those systems, see how they work now, and take a look at what changes may be coming in the future.
Let’s start by taking a look at how it works right now by using an example. Let’s say you’re trying to plan a trip to Peru. You’re switching between navigating through all the places you can go in Peru using Maps, researching things to do on TripAdvisor, and deep diving in Safari. Then, you are putting all of your findings into a Keynote presentation. So, you arrange your apps like this.
You start by wanting to put Safari and Keynote in split view. To do this, you open either app. Then, swipe up from the bottom of the screen just a little bit to reveal the dock. This is where you can find the other app you’re looking for. But, since I don’t see it there, I will instead search the App Library. Once found, I can drag it to either the left or right of Safari, and it will snap into split view. From there, I can slide the bar in the middle of both apps to the left or right to readjust how much space each pane uses.
Now, let’s open an app in slide over. To do this, once again, swipe up just a little bit from the bottom of the screen to open the dock, find the app you’re looking for, and drop it on the bar between apps. In my case, I’m going to use Maps. This will give you a floating nonresizable window that you can move to either the far left or right of your screen using the dots at the top of the window. To hide the window, slide it all the way to the edge of either side and to get it back, slide in from that respective side. We will take a look at those three dots in more detail later. Another interesting thing about this floating window is the fact that it has its own multitasking menu. So, if I were to drop another app on top of this floating window, it switches to the new app. In my case, I’m dropping in Tripadvisor. If you notice, at the bottom of the floating window there is another home bar. If you swipe up here, you can see all the other apps you have added to slide over and even close them. You can quickly switch between them by swiping left and right on that home bar. Otherwise, you can see the apps you have open with slide over by launching the regular multitasking and looking to the far right.
The last multitasking feature to highlight is pip or picture-in-picture. This feature puts what you are watching in a box that slides into one of the four corners of the screen allowing you to move freely around your iPad with the video still playing. To use this feature, click the picture-in-picture button in the video player. However, some apps that support PIP don’t have a dedicated button, so you have to swipe up to close the app while the video is still playing, and it will automatically pop into PIP mode if the app supports it. But, once in PIP, you can click on the video for playback controls or too open and go back to the app into a full-screen video player.
So, now you have four apps on-screen exactly how you like them. But, what if you need to replace an app or rearrange them? One way is by using the three-dot menu at the top of every window, where you can choose to move the app into full screen, split view, or slide over. Another way is by dragging the windows around using those same three dots. The last way is by entering into multitasking by swiping up halfway from the bottom of the screen. Here, you can readjust how they are arranged and even close certain parts of a window by swiping up as usual. If in multitasking and you see an icon of double-stacked windows next to the app name, then that app has more than one window open. But we will talk more about that later.
However, no matter which multitasking view you are in, you can always drag an icon over a window pane to replace the app that’s currently there. It will just move that app into a full-screen window in the background. Or, if you are in full screen and you try switching to another multitasking view, it will prompt you to choose an app from your home screen to fill that space.
The last multitasking feature I would like to highlight is multiple window support. Using this feature, you can create multiple windows of a single app, like you can on a desktop computer. Although, the way it’s implemented is a little tricky since it’s different for each app. So, I’m just going to point out how to use the feature in Safari, Mail, and Messages. Starting with Safari, if you open the browser and multiple tabs, you can drag a tab either to the left or right of the full-screen window, and the windows will snap into split-screen view. From there, you can rearrange the two windows however you like. If we switch to Mail, we can create a new window by dragging a message to either the left or right of the screen to once again snap into split-screen view. When you create a new message, it automatically comes up in a new window. In this case, you have the three dots at the top of the window, making it clear you have other options for rearranging the window on your screen. Then, in Messages, you can drag a message thread to either side of the screen to create a split-screen view. But, with all these windows floating around, it can be easy to lose things. So, when opening an app from the home screen that already has multiple windows open, you will get a little dock of the windows open in the background that you can switch to. You can also long-press on an app from your home screen and go to Show All Windows. Here, you can see all the windows you have open, create a new one, or even close all of them. Lastly, each of these windows appears individually in multitasking.
So, for most people, this is how to use multitasking, unless you have an M1 iPad. In this case, when you update to iPadOS 16 in the fall, you will have a new multitasking feature called Stage Manager. When you toggle this command in Control Center, it will convert iPadOS’s traditional multitasking features to something that feels more Mac-like. I haven’t tried out this feature for myself, nor will I be able to because I have an unsupported iPad, more on that in a little. But, when this feature is enabled, all the windows you have open on the screen will become floating windows that you can freely move around your screen and resize. You can even organize windows into groups that may help keep them organized. And, once you turn Stage Manager off, everything goes back into the old multitasking mode, with split-screen and slide-over views. I can’t say much more about the feature because, as I’ve said, I haven’t used it myself, nor can I. So, I will leave some links below to some beta testers who have shown off all that it can do. Just keep in mind, that this is still a beta feature, and a lot can change before it’s released in the fall.
Now, let’s talk more about support for this feature. In order to use it, you will need an iPad powered by an M1 chip or higher. At the moment, this means you need a 5th Gen iPad Air or iPad Pro 12.9″ or a 3rd gen 11″ iPad Pro. That’s only three iPads. And, it is unclear why Stage Manager doesn’t support more than that. Apple has released many statements on the technical aspects of the feature and explained why it has such limited support, but most have been proven wrong one way or another. If an A12 can run a full version of macOS, then I would imagine iPads running on the A12, A13, and A14 chips could be capable of running Stage Manager. After all, it appears to be the same multitasking, as what runs on every other iPad, just with the added ability to resize the windows.
To conclude, I started writing this article with the intention of being critical of iPadOS’s multitasking features. In the end, I actually found them to be pretty intuitive and great use of the smaller screen sizes of the iPads. Is it perfect? No, I still think that it’s more tedious than it’s worth in most cases. But, when I do need these multitasking features I will definitely feel way more comfortable with them. And, I hope you feel the same.
Anyways, thanks for watching! Have you used any of the iPadOS multitasking tools before? Do you like them, hate them, or have any suggestions for Apple? Let me hear about it in the comments below. While down there, check out all the links in the description for more about multitasking on iPadOS. Once again, thank you so much for watching, and I will catch you in the next one.
Subscribe: Apple Podcasts | Spotify | Amazon Music | Android | Pandora | Email | TuneIn | RSS | More