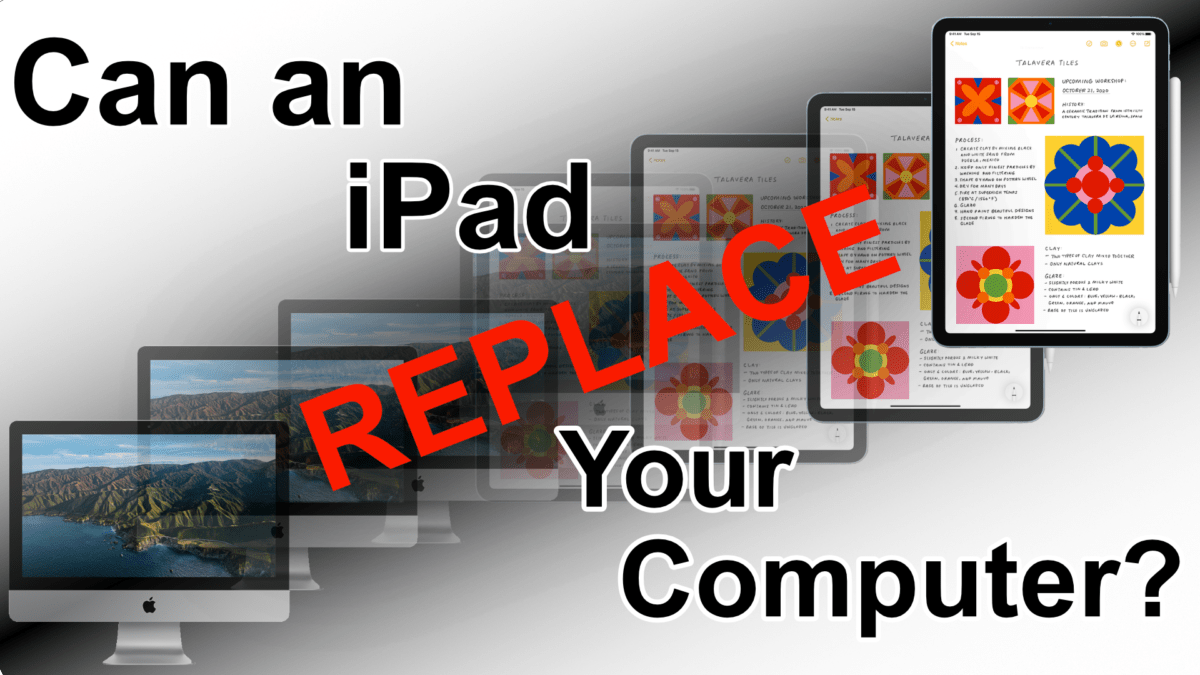Since the release of the iPad Pro back in 2015, Apple has attempted to market the iPad as a replacement to the traditional computer. After having my 2020 iPad Air for about two months, I see it as a possibility, but not for everyone. So, let’s look at some problems you may run into and some things to consider if you’re looking to replacing your desktop with an iPad.
The big thing to note is iPadOS is not macOS. If you spent years perfecting your desktop workflow and feel more comfortable using a desktop or laptop, then trying to transition to an iPad can be a bit tricky. But, depending on what you do, it may also be simpler and cheaper.
The first problem you may run into is app support. If you’re used to using the desktop version of an app, there’s no guarantee that the iPad app, if it exists, will work or feel the same.
In the case there is not an iPad version, you may have to find a substitute which can be a time-consuming process.
If you are lucky enough to find an iPad version of your desktop app, you need to make sure they’re the same. In some cases, like Adobe Photoshop, the iPad version may be a stripped-down shell of their desktop counterparts or, in the case of Photoshop, just haven’t caught up yet.
Do you plan on having your old desktop tie into your new workflow? If so, you need to make sure whatever app you choose also somehow supports the respective desktop app. For instance, if your editing Photoshop files on your iPad, you need a macOS app that can also open and edit Photoshop files.
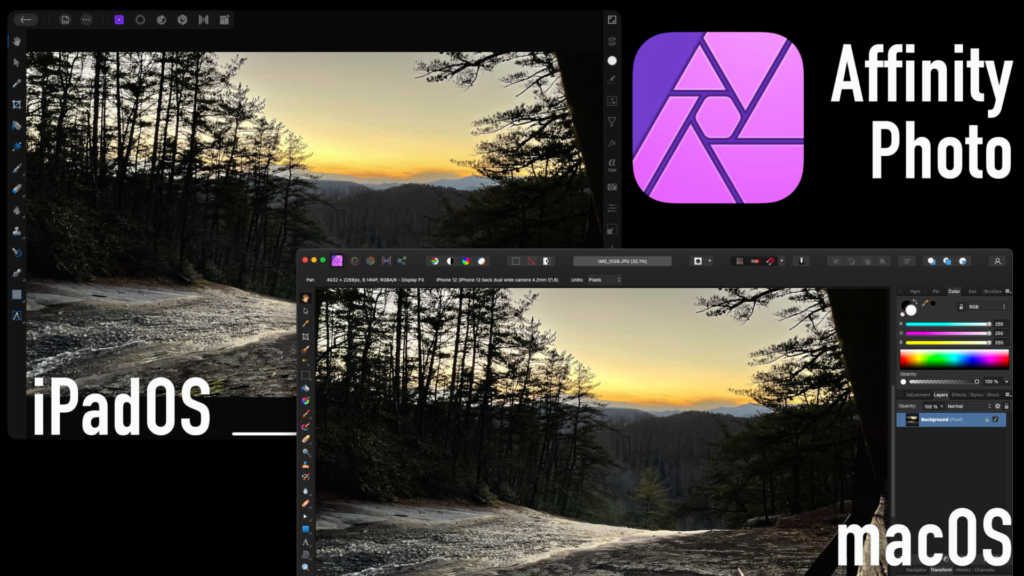
What about touch? For many people switching to a touch-first interface may be difficult. If you look at something like Affinity Photo, the iPad and desktop apps may look roughly the same, but it’s still an adjustment to replace a mouse and keyboard with a touch-only interface. You can solve some of your problems with an external Bluetooth keyboard and mouse. But then you have to carry around more external accessories, which defeats the purpose of a portable iPad unless you go with a keyboard case. Logitech’s Combo Touch case is a good example of what a keyboard case could be. However, either option you choose you’re going to run into spotty mouse support and missing keyboard shortcuts.
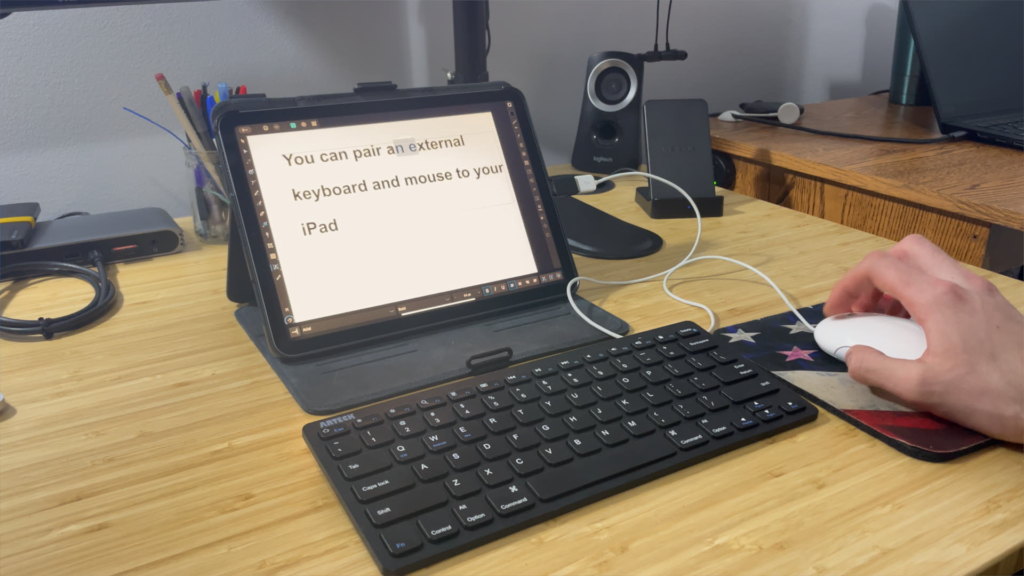
Another issue you may run into is the cloud. Many apps use cloud storage to backup and sync your files. In some cases, you may not want this and prefer to have your data only stored locally. Take Adobe Lightroom for iPad as an example. It’s such a powerful photo editor loved by many photographers. But, as soon as you sign in to your Creative Cloud account, it starts uploading your photos to the cloud, quickly filling up the cloud storage you may not want to use.
This brings me to how apps use your iPad’s storage. If you use Finder on your Mac or File Explorer on Windows, then you know you can access any file created by any application. You can dive deep into your system files and have full reign over your whole computer. With iPadOS, you don’t get that control. Now there is the Files app, but you only have as much control as an app will allow you to have. Let’s take a look at the Photos app, for example. On your Mac, you have full access to the photos in your Photos Library. If you want, you can copy your whole library to an external drive freeing up space on your computer, or you can navigate through the library itself. On iPadOS, you don’t get that option. The only way you can access your photos is through the Photos app. I don’t want to talk about this too much because I plan on making a whole post dedicated to the Files app.
Backing up your data is very important. Unfortunately, even with a USB port on the iPad Air and iPad Pro, there is no way to plug in a USB drive and run a full backup. Instead, you still need to rely on a Mac or PC, or you can purchase iCloud Drive storage and make a full backup there.
Next are the varying iPad screen sizes. Your options are a 7.9″ iPad Mini up to a 12.9″ iPad Pro. Depending on what you do, these sizes may not be large enough to encompass your workflow. You also need to take into account the on-screen keyboard that takes up a lot of screen space unless you opt into getting an external keyboard like previously mentioned.
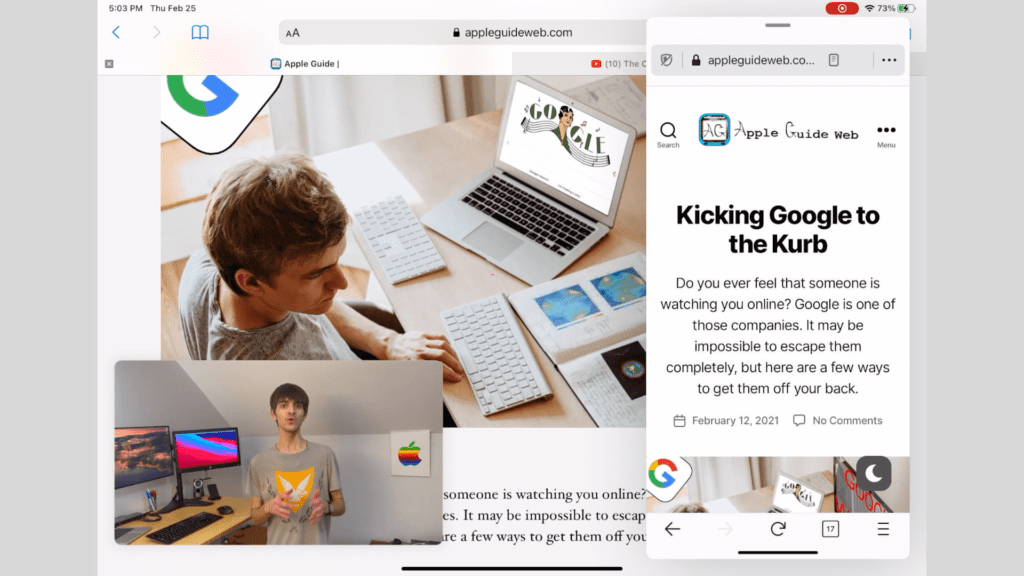
Lastly, multitasking on iPadOS. On a desktop computer, it’s super intuitive to maneuver multiple windows when multitasking. If you are someone who multitasks often, iPadOS will not be doing you any favors. There are so many tedious gestures you need to learn, and it’s so restricting I don’t think it’s worth dealing with. But once you figure it out, you can open supported apps from the dock in Split View or Slide Over.
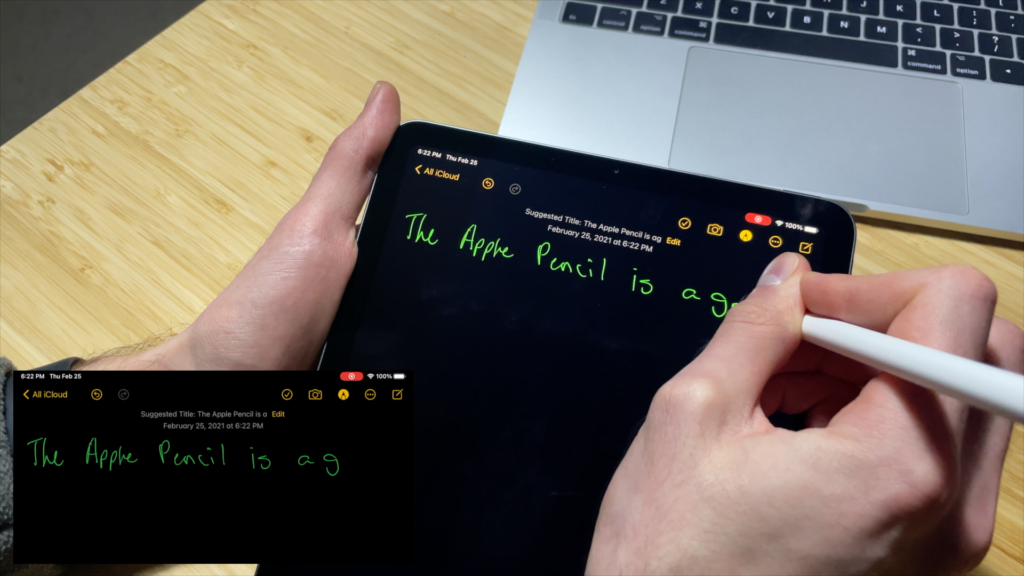
At the same time, some features are exclusive to the iPad. Look at the Apple Pencil, the best stylus on the market. It has such a wide range of uses, taking notes, drawings, a more precise stylus, and the Scribble feature can convert your written notes into text. If you have an application for the Apple Pencil, it makes the iPad a no-brainer. There’s also Sidecar, a feature that lets you use your iPad as an external monitor for your Mac.

If you’ve made it this far and still have no idea what I’m talking about, I would make the assumption your a simple user, someone who turns on their device to watch some Youtube or Netflix, browse the web, check their email, scroll through social media, etc. In this case, the iPad is for you. It will easily check all the boxes and be half the price of a MacBook, faster than a Windows PC at that price point, and more capable than a Chromebook.
Since I got my 2020 iPad Air, I’ve made some adjustments to my workflow. Here are a couple of apps I’ve been using.
Serif has a fantastic software suite. They have Affinity Photo, an Adobe Photoshop substitute, Affinity Designer, an Adobe Illustrator substitute, and Affinity Publisher, a substitute for Microsoft Publisher. Unlike Adobe, there are no monthly subscription fees. Instead, there a one-time charge to purchase on each platform. So, I have Affinity Photo and Affinity Designer on both my iPad and MacBook. I may be no expert with either, but I have no problem accessing the features I need in both apps and platforms. I’m able to start a project on my Mac, then AirDrop it to my iPad and continue editing it while on the go, and vise versa. Also, both apps integrate with the Files app on iPadOS, making file management easier.
Grammarly is another perfect example. I use Grammarly to spell and grammar-check these posts and almost anything else I’m writing. It’s so convenient to have my documents sync between all my devices, so I can pick up right where I left off.
This may be a bit more niche than the previous examples, but IT management and support. Typically I need to lug around a laptop when working somewhere. I’m constantly researching and troubleshooting or managing remote network devices. As a good rule of thumb, don’t use a broken or finicky device to do your research. In the case you need to restart the device, or it crashes on its own, you will lose everything you just found. That being said, it’s nice to have an iPad around to do some simple research.
But this is only the start. There are so many apps I want to try, FiLMiC Pro, a video camera app, Lumafusion the video editor, Procreate for animation, and more.
I know a lot of this has been negative. It’s difficult to introduce a new system into a workflow, and these are things you should think about if you are looking to make the transition. But, as the iPad morphs into a more desktop-like system and as the app ecosystem grows and matures, higher-end and more capable apps will appear on the iPad, making it easier to be a desktop replacement.
Links
Apps ( NOT SPONSORED)
iPad Features:
- Multitasking
- Sidecar
- Use a Bluetooth mouse or trackpad with your iPad
- Connect a mouse to iPad
- Connect a Bluetooth mouse or trackpad to your iPad
Subscribe: Apple Podcasts | Google Podcasts | Spotify | Amazon Music | Android | Pandora | Blubrry | Email | TuneIn | RSS | More