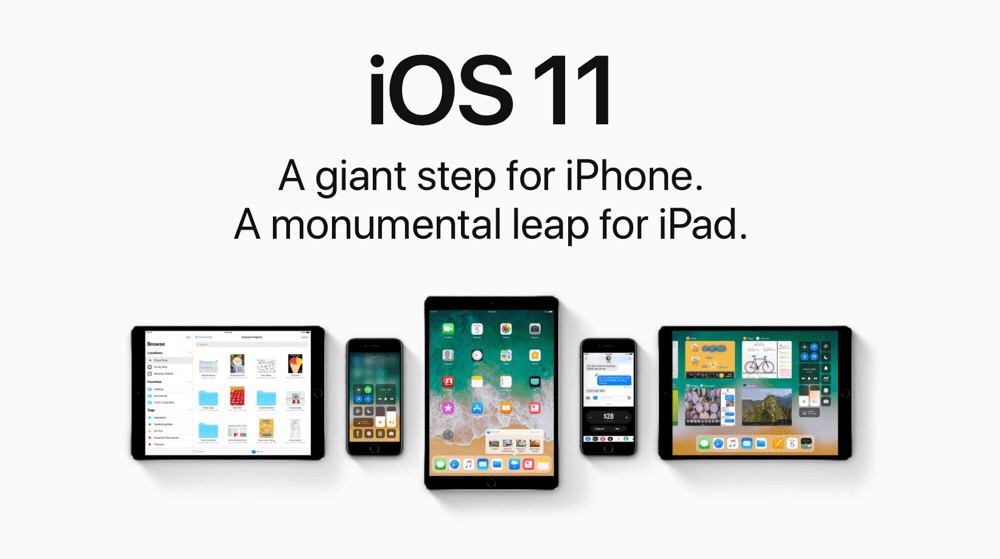During Apple’s September 2017 Special Event they announced the release date of iOS 11 to be September 19. Included are so many new features.
iOS 11 Release Notes
App Store
- All-new App Store designed for discovering great apps and games every day
- New Today tab helps you discover new apps and games with stories, how-to guides and more
- New Games tab to find new games and see what’s most popular with top game charts
- Dedicated Apps tab with top picks, dedicated app charts and app categories
- App pages include more video previews, Editors’ Choice badges, easier access to user ratings and information about in-app purchases
Siri
- New Siri voice is more natural and expressive
- Translate English words and phrases into Chinese, French, German, Italian or Spanish (beta)
- Siri suggestions based on your usage of Safari, News, Mail and Messages
- Works with notes apps to create to-do lists, notes, and reminders
- Works with banking apps for account transfer and balances
- Works with apps that display QR codes
- Hindi and Shanghainese dictation
Camera
- Portrait mode now supports optical image stabilization, HDR and True Tone flash
- Photos and videos will take up half the space with the new HEIF and HEVC image and video formats
- Redesigned set of nine filters optimized for natural skin tones
- Automatically identify and scan QR codes
Photos
- Loop, Bounce and Long Exposure Live Photo effects
- Mute, trim or choose a new key photo for Live Photos
- Memory Movies automatically adapt content for portrait and landscape orientation
- More than a dozen new memory types including pets, babies, weddings and sporting events
- People album is more accurate and stays up to date across devices with iCloud Photo Library
- Animated GIF support
Maps
- Indoor maps for major airports and shopping centers
- Lane guidance and speed limit information with Turn-by-turn directions
- One-handed zoom with double tap and swipe
- Interact with Flyover by moving your device
Do Not Disturb While Driving
- Automatically silences notifications while driving and keeps iPhone silent and the display off
- Optional iMessage auto-reply to alert selected contacts that you’re driving
New features designed for iPad
-
An all-new Dock provides quick access to your favorite and recently used apps and can even be shown on top of active apps
- Dock resizes so you can add all your favorite apps
- Recently used and Continuity apps are available on the right
-
Enhanced Slide Over and Split View
- Apps can be easily started in Slide Over and Split View from the Dock
- Slide Over and background apps now run simultaneously
- Apps in Slide Over and Split View can now be placed on the left side of the screen
-
Drag and drop
- Move text, images, and files between apps on iPad
- Multi-Touch to move multiple items at the same time
- Spring-loading to move content between apps
-
Markup
- Markup works across documents, PDFs, web pages, photos and more
- Instantly mark up anything in iOS — just place Apple Pencil on what you want to mark up
- Create a PDF and mark up anything that can be printed
-
Notes
- Instantly create a new note by tapping the Lock screen with Apple Pencil
- Inline drawing available by simply placing Apple Pencil in the body of a note
- Search handwritten text
- Document scanner auto-corrects for skewing and uses image filters to remove shadows
- Table support to organize and display information
- Pin important notes to the top of the list
-
Files
- All-new Files app to browse, search and organize files
- Works with iCloud Drive and third-party cloud file providers
- Recent view for quick access to recently used files across all apps and cloud services
- Create folders and sort files by name, date, size, and tags
QuickType
- Flick down on letter keys to enter numbers, symbols and punctuation marks on iPad
- One-handed keyboard support on iPhone
- New keyboards for Armenian, Azerbaijani, Belarusian, Georgian, Irish, Kannada, Malayalam, Maori, Odia, Swahili and Welsh
- English input on the 10-key Pinyin keyboard
- English input on the Japanese Romaji keyboard
HomeKit
- New accessory types including AirPlay 2 speakers, sprinklers and taps
- Expanded occupancy, time and accessory-based triggers
- QR code and tap-to-pair accessory setup support
Augmented Reality
- Augmented reality technologies that apps from the App Store can use to deliver content on top of real-world scenes for interactive gaming, immersive shopping experiences, industrial design and more
Machine Learning
- Core machine learning technologies that apps from the App Store can use to deliver intelligent features with machine learning data processed on the device for high performance and user privacy
Other features and improvements
- Control Centre redesign brings all controls on one page
- Control Centre custom controls including accessibility, guided access, magnifier, text size, screen recording, and Wallet
- Apple Music now helps you discover music with friends. Create a profile so friends can listen to playlists you’ve shared and see the music you listen to most
- Apple News now includes Top Stories picked just for you, recommendations from Siri, the best videos of the day in Today View, and great stories selected by our editors in the new Spotlight tab
- Automatic Setup signs you into iCloud, Keychain, iTunes, App Store, iMessage and FaceTime with your Apple ID
- Automatic Setup restores device settings including language, region, network, keyboard preferences, places you frequently visit, how you talk to Siri, and home and health data
- Easily share access to your Wi-Fi networks
- Storage optimization notifications, and free up space in Settings for apps like Photos, Messages and more
- Emergency SOS calls emergency services based on your current location and automatically notifies emergency contacts, shares your location and displays your Medical ID
- FaceTime lets you capture Live Photos from the other person’s Mac or iPhone camera
- Easily check Flight status in Spotlight and Safari
- Definitions, conversions and maths support in Safari
- Russian and English bilingual dictionary
- Portuguese and English bilingual dictionary
- Arabic system font support
Accessibility
- VoiceOver description support for images
- VoiceOver table and list support in PDFs
- Type to Siri support for basic search queries
- Spoken and braille caption support for videos
- Dynamic Type increases text and app UI to larger sizes
- Redesigned Invert Colours makes media content easier to view
- Highlight Colours improvements in Speak Selection and Speak Screen
- Switch Control typing can scan and type whole words at a time
As of September 19, 2017 AirPlay 2, Apple Pay Cash, and iMessage iCloud sync are expected to come out in a later update.
Top iOS 11 Features in Depth
App Store
Click here to read about how to use the redesigned App Store.
Photos Improvements
iOS 11 gives users more flexibility when editing Live Photos. When editing Live Photos you can now mute, trim and change the key photo. There are also new Live Photo effects:
- Loop: A loop duplicates the live photo repeatedly.
- Bounce: A bounce effect plays the live photo then rewinds it and plays it again.
- Long Exposure: Blends movement in a live photo together.
Other new features to photos include being able to create memories in both landscape and portrait, Face data gets shared between all of your iCloud devices, more memory types like pets, babies, weddings, and sports. Photos finally support GIF pictures.
Indoor Maps
 I know we have all been in the following situation, getting lost in a huge airport or mall. Well, iOS 11 fixes this problem by adding indoor maps for popular places. So next time you are traveling and you find yourself in an airport but not in the right terminal you can use Maps to map you to the right place.
I know we have all been in the following situation, getting lost in a huge airport or mall. Well, iOS 11 fixes this problem by adding indoor maps for popular places. So next time you are traveling and you find yourself in an airport but not in the right terminal you can use Maps to map you to the right place.
When using maps there is now support for lane guidance and speed limit information when using turn by turn directions.
Do Not Disturb While Driving
“Do Not Disturb While Driving” will keep you from getting distracted by your phone when driving. To enable it to go to Settings–>Do Not Disturb–> then scroll to the bottom to find “Do Not Disturb While Driving” settings. Tap “Activate” then choose how you want to enable it. It can be enabled automatically when your phone connects to your CarPlay enabled car or when your phone notices you are going at a certain pace. You can also turn it on manually by going into Control Center before you start driving. When enabled it should work just like regular “Do Not Disturb”. You still get the moon icon in the status bar, you can set up an auto-reply, and allow certain people to get through.
Control Center
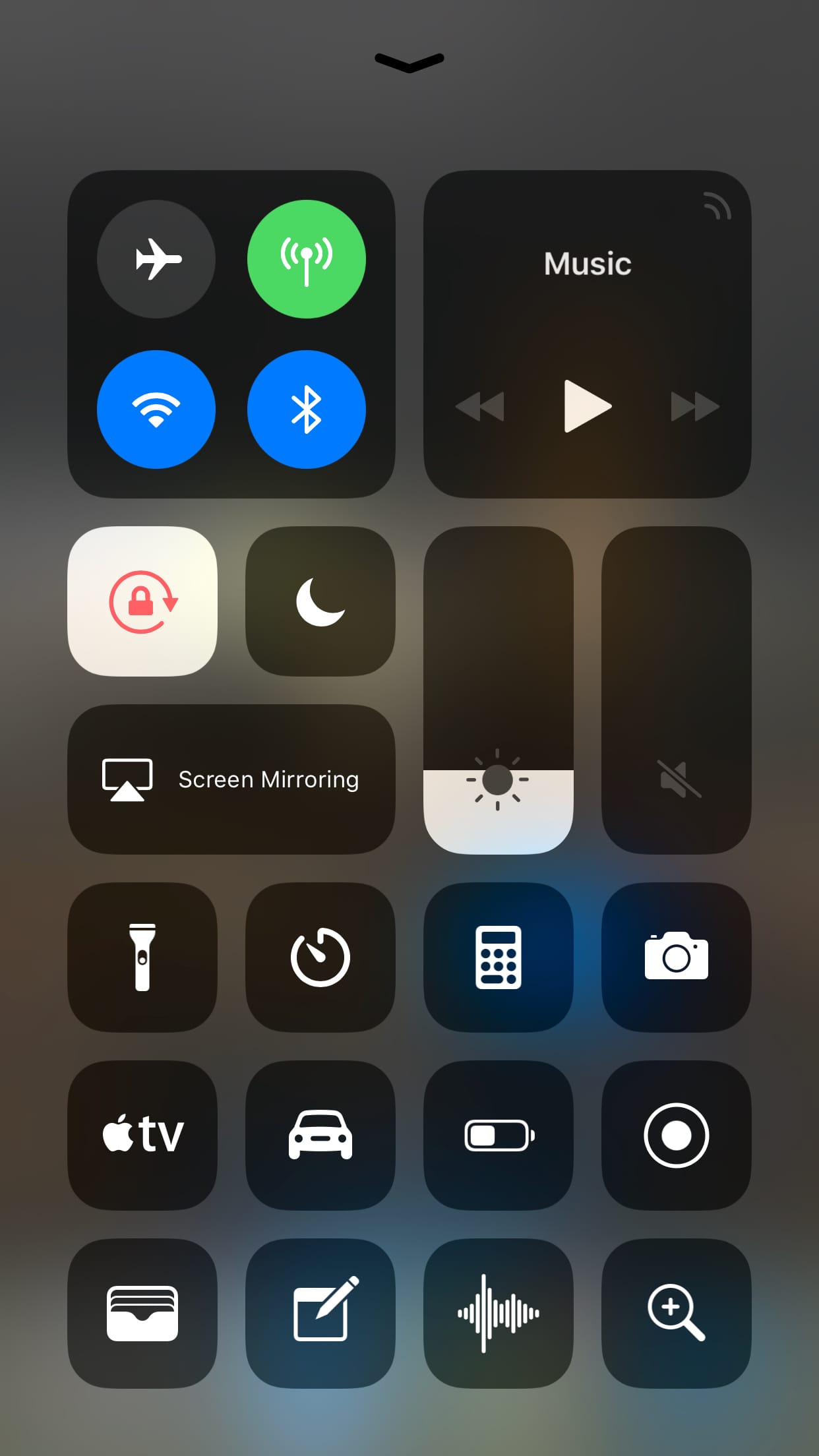
“Control Center” also gets a nice refresh in iOS 11. Instead of having 3 pages to slide across including actions, audio controls, and home controls. Now you have one customizable page in which you can slide up and down instead. On some shortcuts like Music and Apple TV remote, you can long press/3D Touch to open more options. You can add or remove functions by going to Settings–>Control Center–>Customize Controls. In this menu, you can click the plus (+) or minus (-) on the left to add or remove controls from the list and use the three lines to the right of the commands to put it in the order of your choice.
Remember iPhone X (10 ) users to access control center slide down from the top right of your screen.
Cover Sheet
The lock screen and Notification Center are now together called the Cover Sheet. When on you are at your lock screen you can slide to the left to access widgets or slide to the right to access the camera. To see view past notifications slide up from the bottom of the screen. The same goes for Notification Center. Slide down from the top of the screen and there is your “lock screen”. One of the differences in the lock screen in which you have to type in your password to go home but in Notification Center you can either tap the home button or slide up from the very bottom of the screen. So the next time you unlock your phone without seeing your notifications you can slide down to see your “lock screen” again.
SOS Call
Emergency SOS will call 911, send your current location to your emergency contacts, and show your HeathID on your lock screen. Emergency SOS is always enabled. To activate rapidly click the sleep/wake button five times until you see the Emergency SOS slider bar. To change your emergency contacts you will need to go to Setting–>Emergency SOS then tap on “Edit Emergency Contacts in Health”. In the settings, you can enable the auto call to automatically activate Emergency SOS
Storage Management
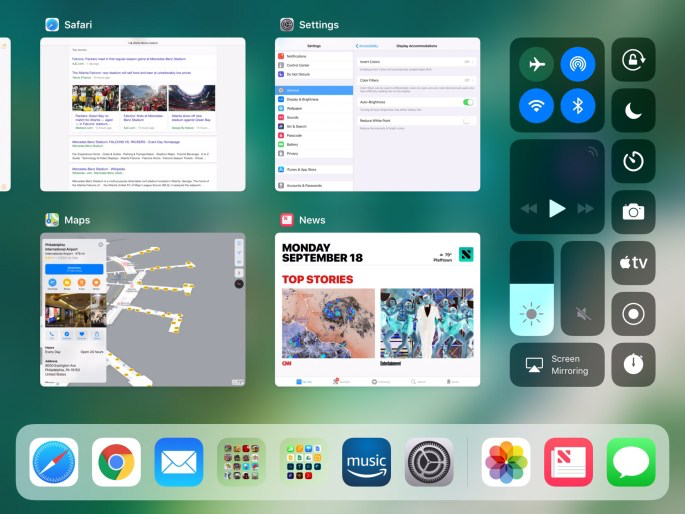
This has to be one of my favorite new features. In the past to view iOS storage you would have to go to Settings–>General–>Storage and iCloud Usage–>Storage–>Manage Storage at that point you would be able to see how much space each app has used is placed in order of how much space they are using.
Well now, this has all changed. Now to view iOS storage go to Settings–>General–>iPhone/iPad Storage. Inside at the top, you will see a status bar showing how much space each category is taking up. At that point, it will let you know the total amount of space and how much has been used.
Below are recommendations on how to free up storage. Some that I have seen are:
- iCloud Photo Library – This will most likely require the purchase of additional storage on the cloud
- Offload Unused Applications – This option will save your current app data but delete the app
- Auto delete old conversations – This will automatically delete old conversations
- Review Personal Videos – This will take you to an album that will show you all of the videos on your phone that are taking up the most space
- Messages on iCloud – This option will sync all of your conversations to the cloud. This can be helpful when you want to delete a conversation on all of your phones. Beware though, this goes against your free 5GB in the iCloud so you might have to purchase more storage from Apple.
- “Recently Deleted” Album – You may not know this but when you delete a photo it goes to a Recently Deleted folder where it will stay for 30 days.
- Once you have completed your “spring cleaning” of photos remember to empty your recently deleted folder.
When you tap on an app you can now see more data. You can now see the full app name, version number, developer, app size, and documents and data size. If you notice that the app takes up too much space you can offload it there or just delete the whole app.
What’s new in Messages
You can now sync all of your messages in the cloud. Once there your messages will be copied to all of your other iCloud devices. Be careful doing this as it may use all your free 5GB and will be prompted to purchase more storage. Another new feature is some new message effects like echo and spotlight. The messages app switcher has gotten an upgrade as well. Instead of blindly switching between apps you get a shelf in which you can slide through and tap on one to open it. In the messages App Store, you can also add apps to favorites so they will always be first when you are ready for them. So that the message line isn’t so crowded they have moved digital touch to the apps section. A new app called Apple Pay Cash lets you send money using your Apple Pay supported card to others. This new feature is made to be like Venmo or PayPal alternative.
As of September 19, 2017 iOS 11 does not support Messages iCloud Sync or Apple Pay Cash. These features are expected to come in a later update.
Apple Music Profiles
To be more competitive with its top competitor Spotify Apple has launched Apple Music profiles. Just like in Spotify you can create a public or private profile that you can share your playlist, recently listened to, and so much more with your friends and followers.
Smart Invert Colors
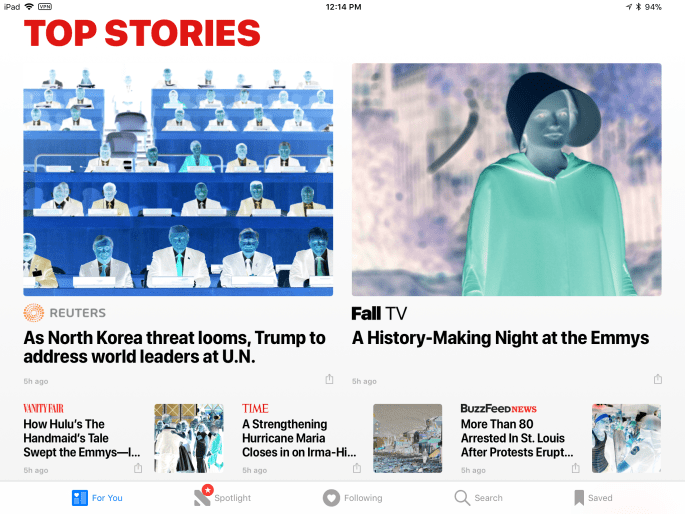
Smart Invert Colors is the closest there is to a dark mode on iOS. Instead of where invert colors change everything including graphics smart invert doesn’t. This will not work well for all apps because app developers have to code it into their apps to make it look good.
Text to Siri
So many people hate having to talk to Siri or have the “bing, bing” sound when she is activated. Well, now you can say goodbye to all of that and hello to text to Siri. Text to Siri lets you type in what you need instead of talking to her.
Files

In the beginning, everyone thought that the Files app would be the first file manager on iOS but it’s not, instead it’s a file manager for iCloud Drive and other 3rd-party drive apps like Onedrive and Google Drive.
Notes
Notes add several small improvements one being in-line drawing for Apple Pencil users so you no longer have to open a drawing page. You can also scan pages. The document scanner auto-corrects for skewing and uses image filters to remove shadows. You can also pin your favorite most used notes to the top of the list.
Drag and Drop
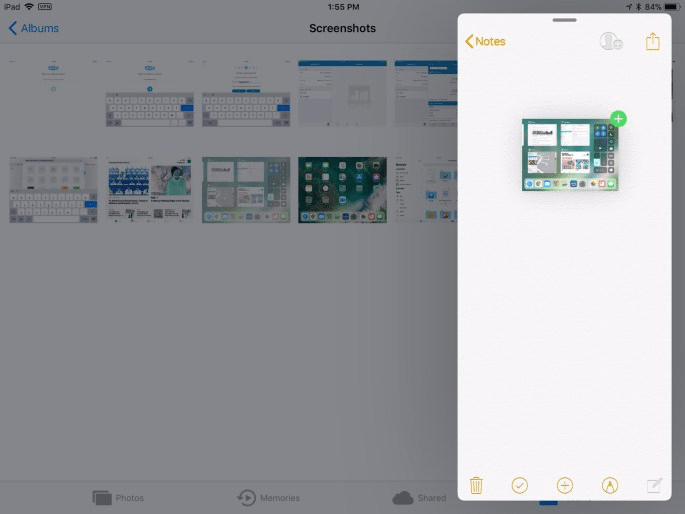
This feature is made to make iOS work more like macOS. This great new feature lets you drag graphics, text, and anything else you can select for another application. You even have the ability to select and drag more than one thing. At the moment this feature is limited to more developers other than Apple implement it into their apps. On your iPhone, you can drag content around inside an app. For example, you can drag photos from one album to another. Although on the iPad this feature is more useful. On your iPad, you can select more than one picture then open notes and drop the pics there. You know where you can drop context because a plus will appear in the top right corner.
Dock (iPad only)

Just like on macOS you have the ability to access the dock from any app. You can access it by swiping up from the bottom of the screen. The dock can hold up to 15 apps including up to three recently used apps. This dock is helpful for when you are using multitasking tools like drag and drop or slide over and split-screen.
Slide Over and Split Screen (iPad only)
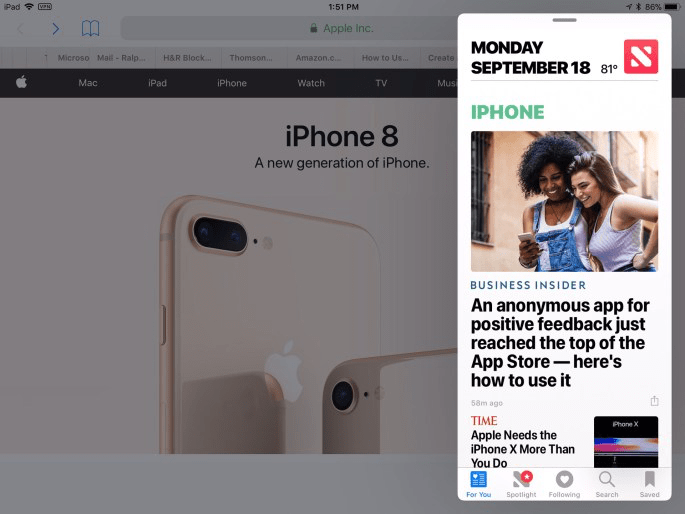
Split-screen is nothing new to iOS. Since iOS 10 you have been able to slide over and use two apps at once. Well, now they have added one more multitasking feature to the mix Slide Over. Slide over will open a floating window over what you are currently working with. To do this drag up an app from the dock until the window with the icon appears in the center then drop. So now that means that you use 3 applications at the same time on your iPad and four if you include a picture in picture (PIP) video. This comes with limitations for instance only the iPad Air 2 is compatible with a full split-screen the iPad Air and below could only do a fourth of the screen.
Photos and Videos in half the Space
This is an under the hood improvement and one the average person won’t pick up on. Apple now uses HEIF and HEVC image and video formats which will take up half the space.
Siri Translate
“Siri how do you say hello in French”
“Bonjour”
That’s right Siri can now translate English into Chinese, French, German, Italian or Spanish. Although it’s still in beta it has a promising future.
Quicktype
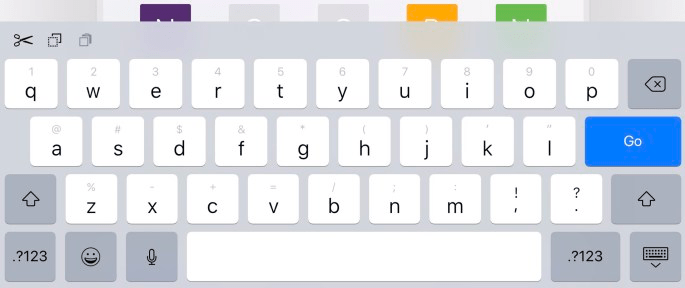
Instead of having to switch to the numeric/symbols keyboard, you can now swipe down on keys to easily type numbers and symbols. The Quicktype key is the key in the small print above the larger bold text of the main character.
What happened to Control Center (iPad Only)
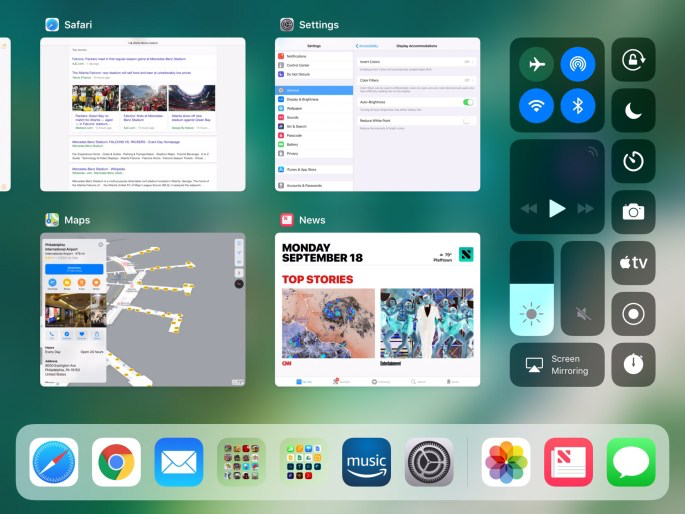
If you have already read about the dock then you know that you can access it by sliding up from the bottom of the screen. So then what happened to Contol Center? When you slide up from the bottom to top you will find the control center on the right and multitasking on the left. Another way I find this new screen is by double-tapping the home button. From there control center works like on iPhone just instead of having 3D Touch you have to long-press to open hidden menus. Also, multitasking works the same as it has in the past. To close an app swipe app to the top of the screen until it disappears.
22. Screenshot
When you want to annotate a screenshot or send one you have to take the screenshot then navigate to Photos to deal with it. Not any longer the middleman is cut out. Now instead when you take a screenshot a little thumbnail of the screenshot goes to the bottom left corner of the screen. If you want to save it just ignore it or swipe it to the left. Although when you tap on it you will be able to annotate it, crop it, then share it all without saving it to photos. When you click Done in the top left corner you get asked if you want to save to photos or delete.
iOS System Requirements:
- iPhone X (10)
- iPhone 8
- iPhone 8 Plus
- iPhone 7
- iPhone 7 Plus
- iPhone 6s
- iPhone 6s Plus
- iPhone 6
- iPhone 6 Plus
- iPhone SE
- iPhone 5s
- 12.9-inch iPad Pro 2nd generation
- 12.9-inch iPad Pro 1st generation
- 10.5-inch iPad Pro
- 9.7-inch iPad Pro
- iPad Air 2
- iPad Air
- iPad 5th generation
- iPad mini 4
- iPad mini 3
- iPad mini 2
- iPod touch 6th generation
Before you Install
- check for 32-bit apps
- In iOS 11 you can not download or open 32-bit apps. To make sure all of your apps are compatible go to Settings>General>About. If you have any 32-bit apps on your phone the Application title will have an arrow to the right that will take you to a list of incompatible apps. If there are some that you still use go to the App Store and check for an update. If you don’t, contact the developer to see if they plan on making an update. If they don’t you should find an alternative app. Once you update to iOS 11 all apps and app data saved in a 32-bit app will be lost.
- Sync and Backup to iTunes or iCloud
- If anything goes wrong when you are updating or if something is wrong with the update while you are using it you will be able to fall back to this backup
How to install
iOS 11 can be installed over the air in settings (you will need __GB available to do this) or by using iTunes on Mac or Windows.
Expect this to take about an hour to be completed. Once the update is completed you will be asked to type in your AppleID to reactivate your iCloud data. Once it’s been updated and you’ve entered your AppleID and reactivated your iCloud data you will be given a short tutorial telling you what’s new and improved.
Helpful Links: