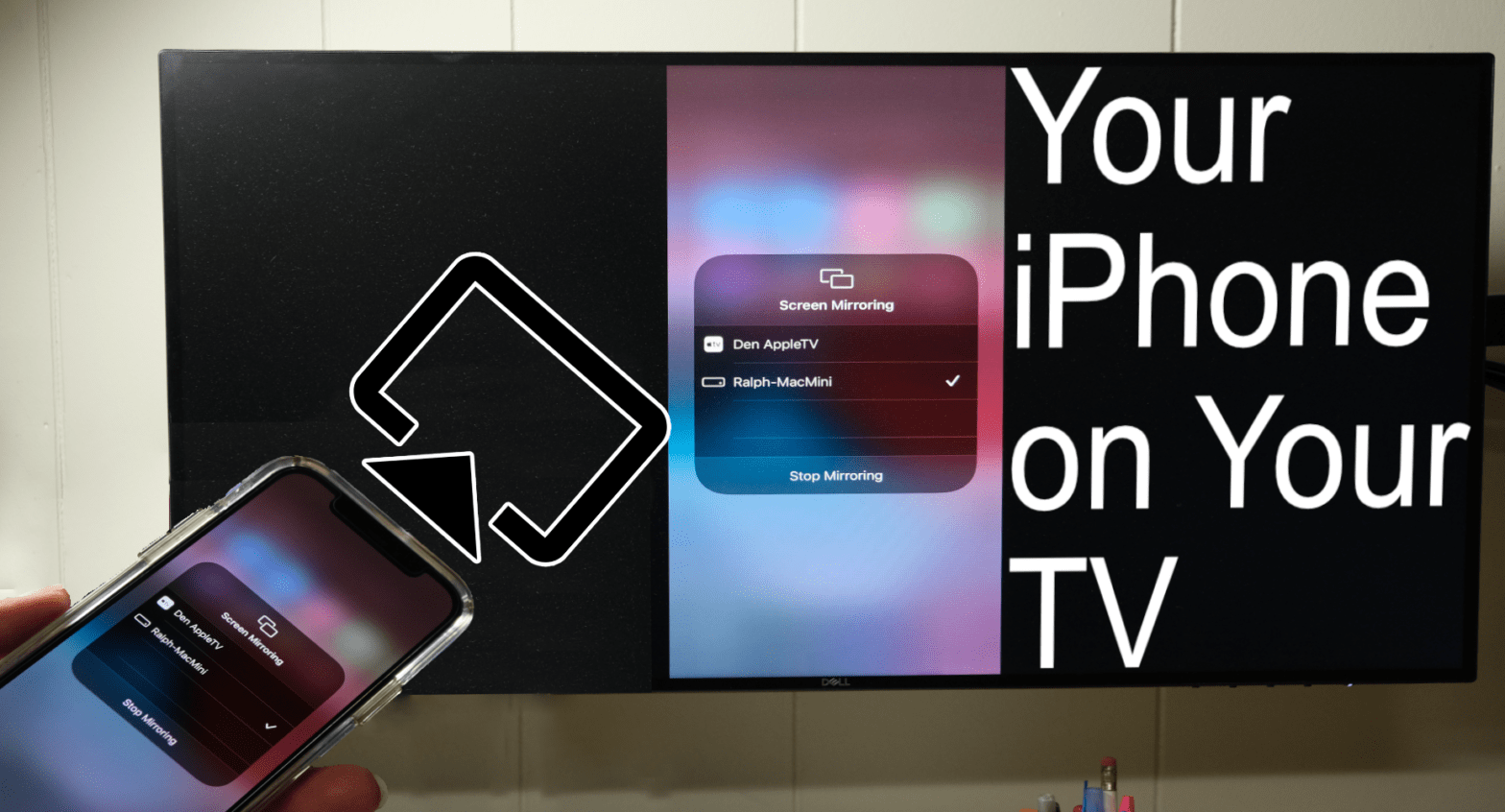Wouldn’t it be cool if there was a way to send what you’re watching on your iPad to the big screen or what you’re listening to on your iPhone to a more powerful speaker? Well, in the Apple ecosystem there is, and it’s called AirPlay. So, in today’s video, let’s take a look at all the ways you can use the feature.
Before getting any further, what is AirPlay?
AirPlay is a feature built into all your Apple devices that allows you to stream your content to another device, like a compatible speaker or TV. And it’s relatively simple to do.
It all started in 2004 with the launch of AirTunes alongside the first AirPort Express. You could plug any pair of speakers into your Express, open iTunes, and choose your AirPort Express as a speaker from a drop-down menu at the bottom of the window. So, at the time, the feature was a bit limited.
Then, in 2010 AirTunes was rebranded to AirPlay in iTunes version 10 and added to iPhones and iPads that updated to iOS 4 and the newly released 2nd Generation Apple TV.
It wasn’t until 2011, that AirPlay became a native feature in macOS Mountain Lion and iOS 5, along with the ability to mirror your Mac or iOS device to an AppleTV.
Finally, in 2018, along with the release of the original HomePod, AirPlay 2 was launched, bringing support for multiroom audio. It also created deeper integration into the Apple ecosystem now that Contol Center, in some form, can be found on every Apple device.
Now let’s take a look at how to AirPlay to and from compatible devices.
Across the Apple ecosystem, there are two AirPlay icons to look for. The first is the original AirPlay icon. Today it’s used to show when you can AirPlay a video in apps like YouTube. The second is AirPlay Audio. This icon will appear in music apps, like Podcasts.
Now that you know the symbols to look for let’s seek them out.
First, on your iPhone or iPad, open Control Center from any app. Then, tap on the AirPlay Audio icon in the top corner of the media controls box and choose your AirPlay device from the list.
On your Mac running macOS Big Sur or later, open Control Center from the top menu bar and click on the AirPlay audio icon next to the volume control. Now you can once again select an AirPlay device from the list.
If you’re running an older version of macOS, you should see an AirPlay icon on your menu bar standing on its own.
On your Apple TV HD and newer, you can hold down the TV button to launch Control Center from the right side of the screen. Then, click on the AirPlay Audio button and choose your speakers.
Also, in the AirPlay menu of Control Center, you can AirPlay to multiple AirPlay-compatible speakers at a time. This is a great option for when you want to broadcast audio to your whole home. To do this, choose one AirPlay device. Then, a checkmark will appear next to that speaker and empty bubbles next to the rest. Clicking on an empty bubble will AirPlay to that device as well, and give you individual volume controls for each of your active speakers.
Beyond just streaming your music and videos to a larger screen, you can also extend or mirror your screen.
On an iOS device or macOS Big Sur and later, you can tap the screen mirroring feature in Control Center and choose your device. If you’re on an older version of macOS, this is also handled through the dedicated AirPlay menu.
Now that you know what AirPlay is and how to use the feature, what devices support it? Well, you have plenty of options to choose from.
First, let’s take a look at your BYOS, or Bring Your Speakers. With these choices, you can make any normal speaker an AirPlay-compatible speaker.
We can start by looking at the 2nd Generation AirPort Express, which we talked about more in our last video. In a nutshell, an update in 2018 brought AirPlay support to the 2nd Generation AirPort Express. So, you could plug any pair of speakers into the headphone jack on the back of the device. Then, open the AirPort app on your Mac or iOS device, select your AirPort Express, open the AirPlay menu, and enable the service and give the speakers a name. For an additional layer of security, you can even add a password, keeping people on your home network from hijacking your speakers.
The 2nd Generation AirPort Express fulfilled its new job perfectly. However, it has since been discontinued. So, a great alternative could be the Belkin Audio Adapter with AirPlay 2. This mini adapter comes with a simple setup through the Home app, where you can also customize its setting, like changing its name. Other than that, it just brings AirPlay 2 support to any normal pair of speakers.
Are you looking for a new speaker? Well, there is a full range of speakers with built-in AirPlay support.
The template AirPlay-compatible speaker is Apple’s very own HomePod Mini and the discontinued full-sized HomePod. Now, yes, the HomePods are not the best smart speakers, thanks to Siri. However, its built-in AirPlay support is really something to marvel at. It’s pretty neat that you can tap your iPhone on the speakers to AirPlay without needing to dive into Control Center. I don’t want to speak more on this because I’ve already made a video about them and will link it below. But, in short, they are pretty cool speakers, but there are definitely better options out there.
Speaking of better speakers, you can choose from a full range of 3rd party smart speakers on the market that may be a much better fit. For instance, if you’re looking for a portable home speaker, you can check out something like Bose’s Portable Smart Speaker. Or, for a speaker that’s a little larger, you can check out Sonos’ line of AirPlay-compatible soundbars. However, those were just a couple of examples. You can find the full list on Apple’s website linked below.
Next, let’s switch gears and take a look at your TV and other video-based AirPlay accessories.
In this department, Apple’s template device is the AppleTV. Its first benefit is being able to plug it into any display with an HDMI port. Then, you can send almost any video or audio to the big screen.
Starting at $150 for the old HD version from 2017, the AppleTV is pretty expensive. Luckily you have some other options.
First, see if AirPlay is installed on your TV already. Starting in late 2019, many TV manufacturers like Samsung, LG, and Vizio, to name a few, announced that some of their upcoming TVs will gain AirPlay 2 support, with some older models as far back as 2017 being updated to add support. Today, many of those TVs have hit the market, and more are on the way. So, click through your TV’s settings and check your TV’s model number on the manufacturer’s website to see if you already have AirPlay built-in.
If it’s not built into your TV, you can get a Roku, which is like an AppleTV but much cheaper. On their website, you can find a full list of Roku devices that support AirPlay.
The final AirPlay supported device, also the newest to gain the feature is your Mac. Users who updated to macOS Monterey on their supported Mac will be able to select it as an AirPlay display from your iPhone or iPad.
So far, we’ve looked at either getting a speaker or TV. But, do you need both? I don’t think so. For instance, it’s redundant to get an AirPlay-compatible TV and soundbar, especially with the early adopters’ tax of an AirPlay soundbar. So, here’s something to consider, get a TV that is AirPlay compatible. Then plug any basic soundbar into the TV. Sure, you will need the TV on when you just want to use the soundbar, but at the same time, it will be much cheaper. The same idea can be applied to a Mac-powered desk. Instead of getting AirPlay-compatible desk speakers, you can plug your speakers into your Mac. Then, AirPlay your music from your iPhone, for instance, to your Mac.
As we reach the end of our conversation, notice there’s one thing that didn’t need mentioning, pairing. If you have used a Bluetooth speaker in the past, you know what I’m talking about. I’m referring to the hassle of pairing your device to a speaker that unexpectedly reconnects you when you least expect it, then trying to figure out how to switch the device that’s currently paired. Dealing with Bluetooth speakers can be a pain. With AirPlay, you don’t have to deal with any of that since AirPlay works through your local home Wi-Fi. It really is as simple as opening an AirPlay menu and choosing a device. Although, it can still be finicky from time to time.
So, that’s AirPlay, an easy way to stream your content to a larger screen or more powerful speakers. It may not always work due to content restrictions and network problems. But when it does, you will be happy you have it.
Thanks for watching! If you enjoyed this video, be sure to like and subscribe. Are you an AirPlay user? Let me know in the comments below. Also, below you will find the description of this video with links to helpful resources, including links to our website, social media, and Patreon where you can directly support the channel. Once again, thanks for watching, and I will catch you in the next one!
Links:
- Apple: “Home accessories. The list keeps getting smarter.” – https://www.apple.com/ios/home/accessories/
- Apple: “AirPlay” – https://www.apple.com/airplay/
- Wikipedia: “AirPlay” – https://en.wikipedia.org/wiki/AirPlay
- Wikipedia: “History of iTunes” – https://en.wikipedia.org/wiki/History_of_iTunes
- Wikipedia: “iTunes” – https://en.wikipedia.org/wiki/ITunes
- Lei Mobile: “How To Enable AirPlay Mirroring in iSO 5” – https://leimobile.com/how-to-enable-airplay-mirroring-in-ios-5/
- AppleInsider: “Select Roku devices and TVs now support AirPlay 2 and HomeKit” – https://appleinsider.com/articles/20/11/11/select-roku-devices-and-tvs-now-support-airplay-2-and-homekit
Subscribe: Apple Podcasts | Spotify | Amazon Music | Android | Pandora | Email | TuneIn | RSS | More