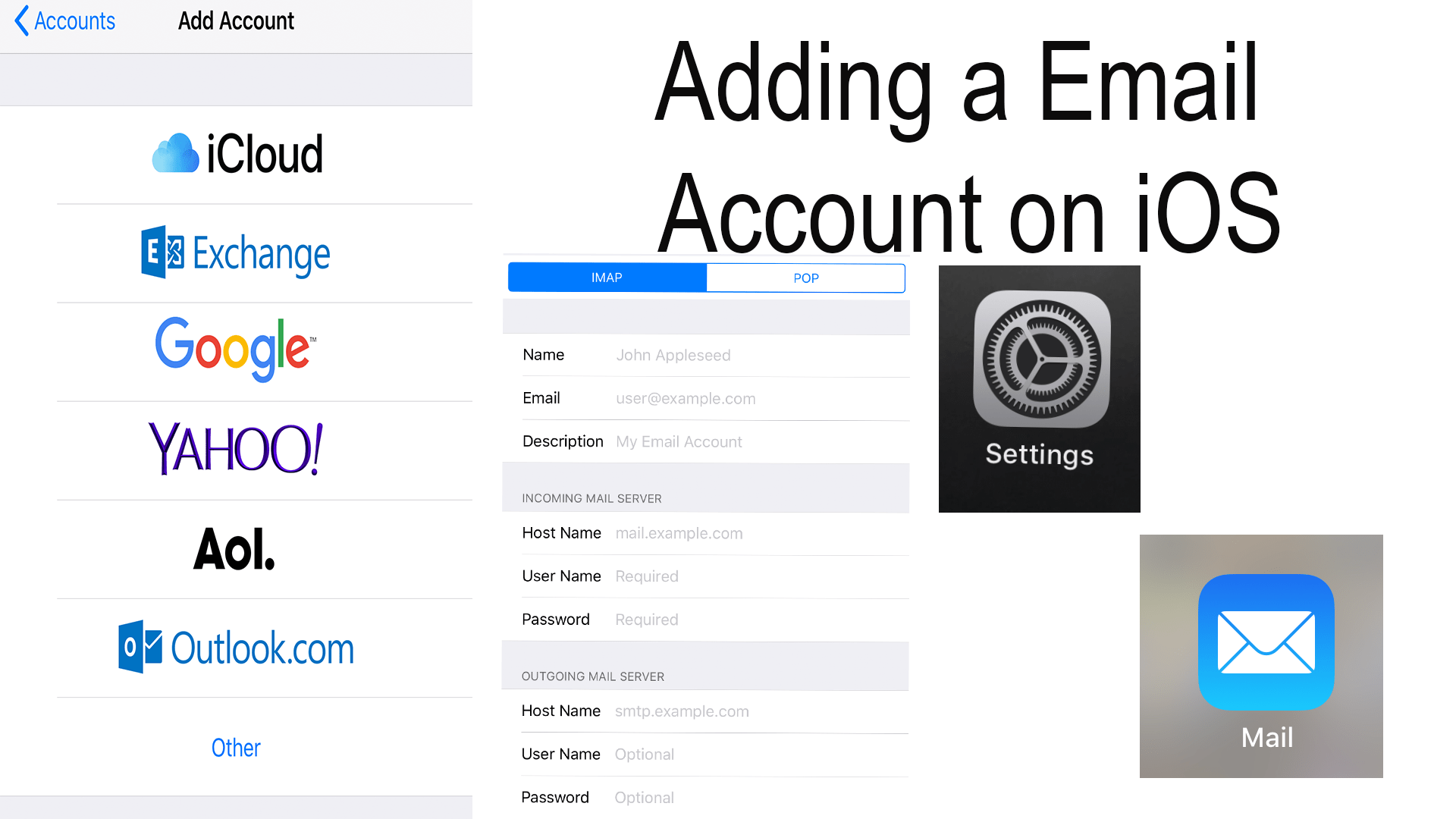To check your email using your iPhone or iPad you could just use Safari and sign in to your email providers’ webpage which can be hard if they don’t have a mobile site, and if they do it might be hard and confusing to figure out. If you have more than one email you may have multiple tabs and a huge confusing hassle. Minimize the hassle by using the iOS app Mail for all of your email traffic.
Mail should be somewhere on your home screen, if you don’t see it then you can also search for it. This is where you can find all of your mail accounts. Now if you are just starting out you may not have any accounts already set up, other than maybe iCloud.
Step 1
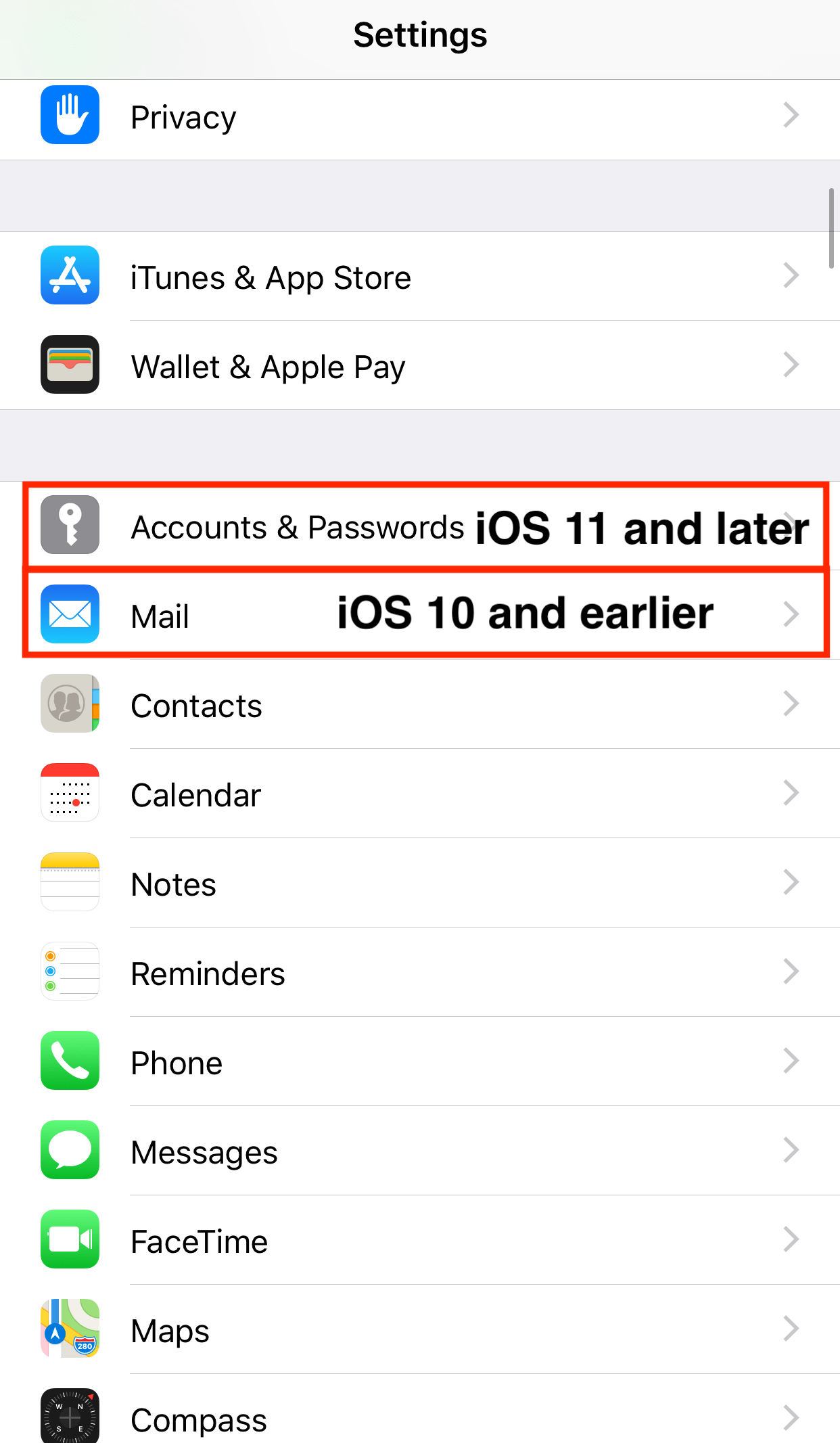
To add an account to mail go to “Settings>Accounts & Passwords>Add Account”. If your running iOS 10 or later to “Settings>Mail>Accounts>Add Account”
Step 2
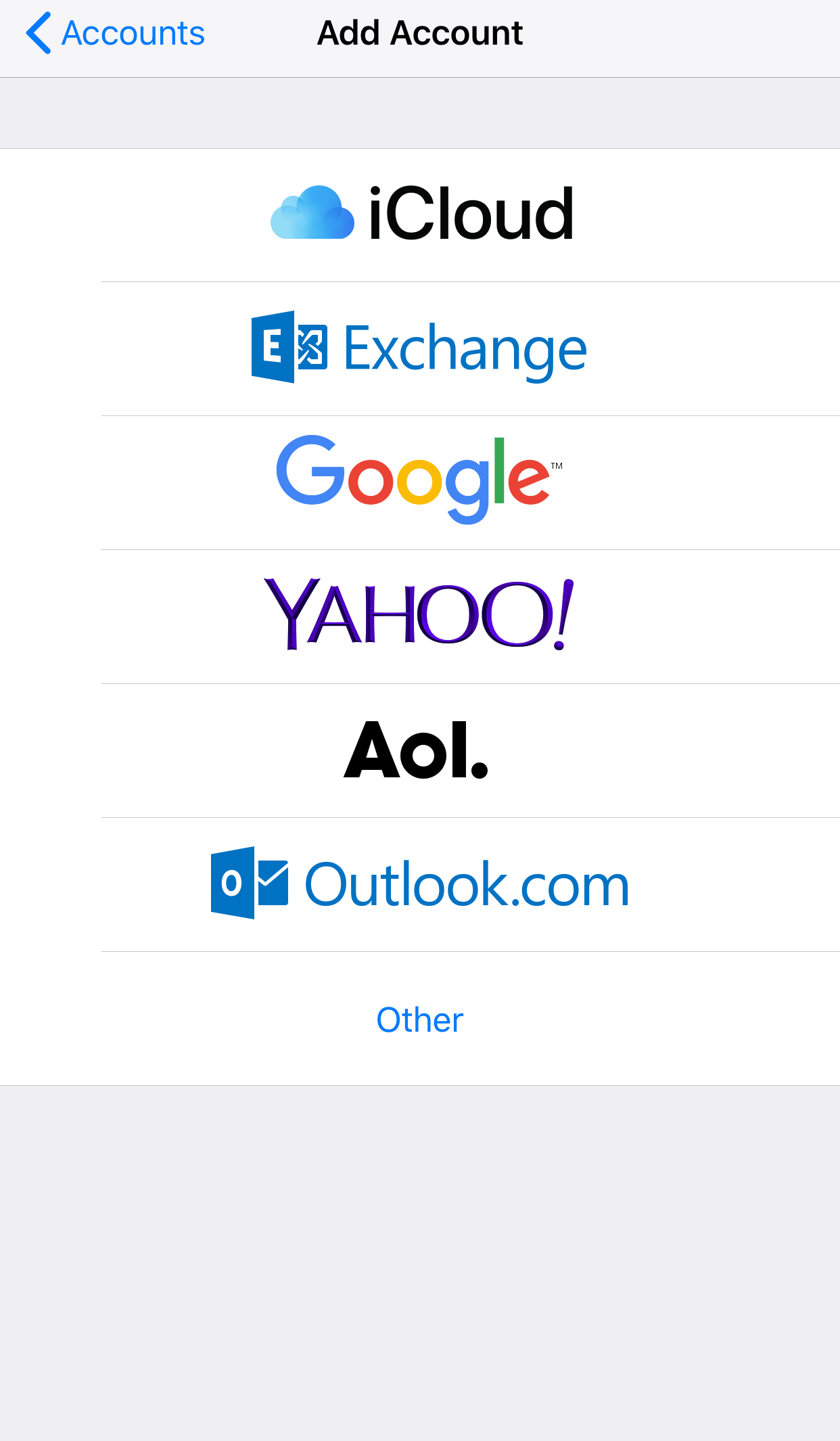
In the menu that appears you can choose from the following options by clicking the menu option. Then just use the easy sign-in and your account is ready. If your account is not listed you have to do a little more work by clicking “Other”.
Step 3
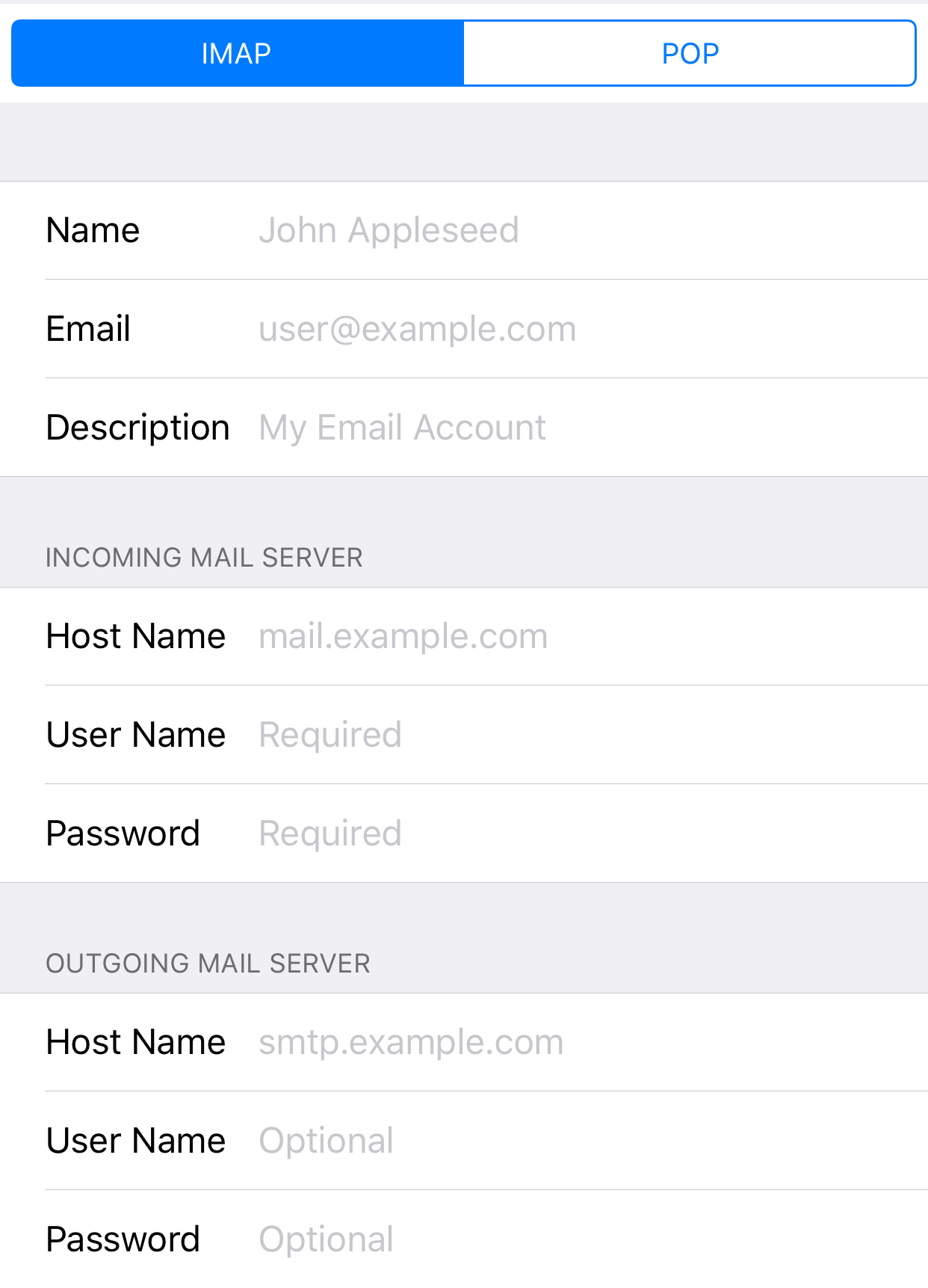
(If your account provider is not listed)
Click on “Add Mail Account” and sign in to your email. Now you will need to track down your mail’s incoming, IMAP, and outgoing, SMTP, mail servers. The best way to do so is to Google it. For example, if you have a Yahoo account Google “Yahoo IMAP server” then do the same thing for your outgoing mail server. Then click sign in. If you run into any issues make sure that you typed in everything correctly like your email, password, incoming, and outgoing server, and any other fields that may be required. If an issue persists contact your email provider for a solution.
Helpful Links:
Add an email account to your iPhone, iPad, or iPod touch
Subscribe: Apple Podcasts | Spotify | Amazon Music | Android | Pandora | Email | TuneIn | RSS | More