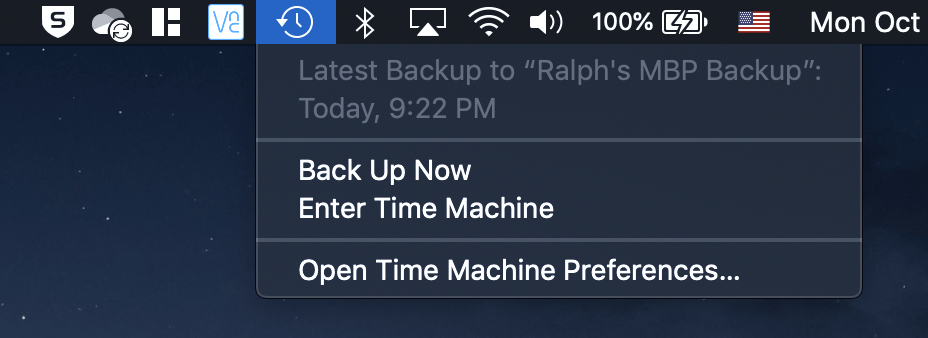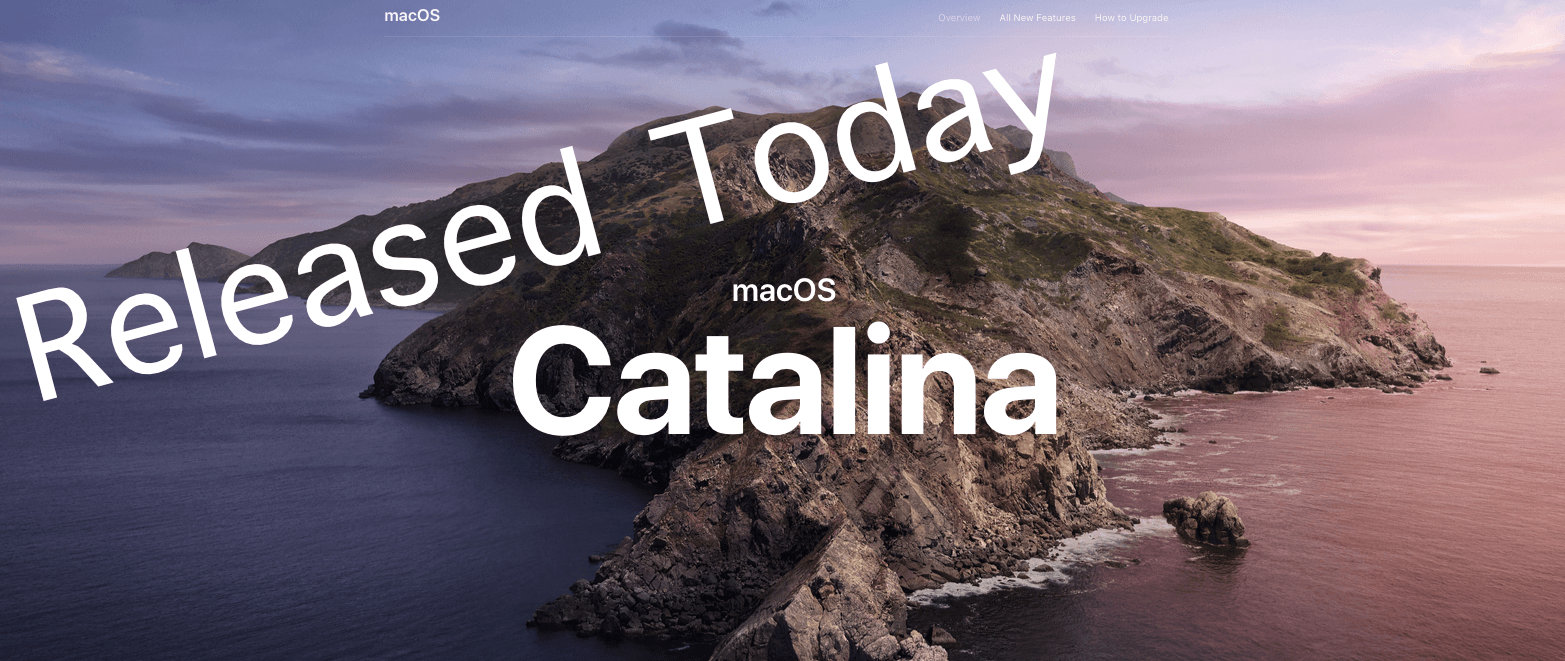It’s October 7, 2019, the day Apple has released
Here are some of the top features:
- No more iTunes. iTunes is being broken up into 3 individual apps Music, Podcasts, and TV. Click here to learn more about what this transition means for you.
- Photos get a new more fluid design like what they have done in Photos in iOS 13.
- Notes get a more desktop to
feal with a gallery view. - Reminders get an all-new design like in iOS 13.
- Like we have been able to do on iOS for a long time, you can now unsubscribe from email lists with a click of a button.
- Sidecar allows you to use your iPad as an external monitor for your Mac. (Also requires iPadOS 13 on your iPad)
- Once again like we have already had on iOS, Screen Time is coming to your Mac to help track your computer usage.
- Like always, more enhanced security features
- Find My Friends and Find My iPhone has been consolidated into one app called Find My which makes an appearance as a dedicated app in macOS Catalina.
- New Accessibility Features.
- Manage your AppleID like you can on iOS now in System Preferences on your Mac.
- And so much more…
Who Can Get macOS Catalina?
- MacBook (Early 2015 or newer)
- MacBook Air (Mid 2012 or newer)
- MacBook Pro (Mid 2012 or newer)
- Mac mini (Late 2012 or newer)
- iMac (Late 2012 or newer)
- iMac Pro (2017)
- Mac Pro (Late 2013 or newer)
Which Mac do I Have?
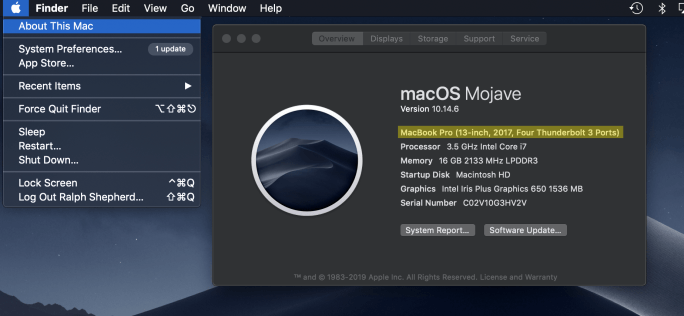
Click on the Apple logo in the top left of your screen and go down to “About This Mac”
How to Update
Look back into “About This Mac”. At the top does it say…
macOS Mojave?
If “About This Mac” says you are running macOS Mojave then you can find your update in System Preferences then open the Software Update pane. There you will the macOS Catalina download. (For future reference: this is also where you can find all of your other macOS updates too.)
or High Sierra, or Sierra, or El Capitan?
Then you can find your macOS Catalina update waiting for you in the App Store on the Features Apps carousel on the Features tab. Then you install it just like you would from any other app from the Mac App Store. Click the download button. When the download is installed open the application (if it doesn’t automatically) and follow the wizard for installing macOS Catalina.
WAIT!!! Before you update….
Before you update make a backup of your computer to an external drive. If you don’t have one get one. Click here to get one from Amazon. Then Click Here to learn how to set up your new drive. Most updates are successful BUT you don’t want to be the one case where everything goes wrong. And if something does go wrong then you may lose all of your data never seeing any of your pictures or documents again. Before you run the updated look at Time Machine to check the last time a back up was run. You can do this by clicking on the Time Machine button on the very top menu bar