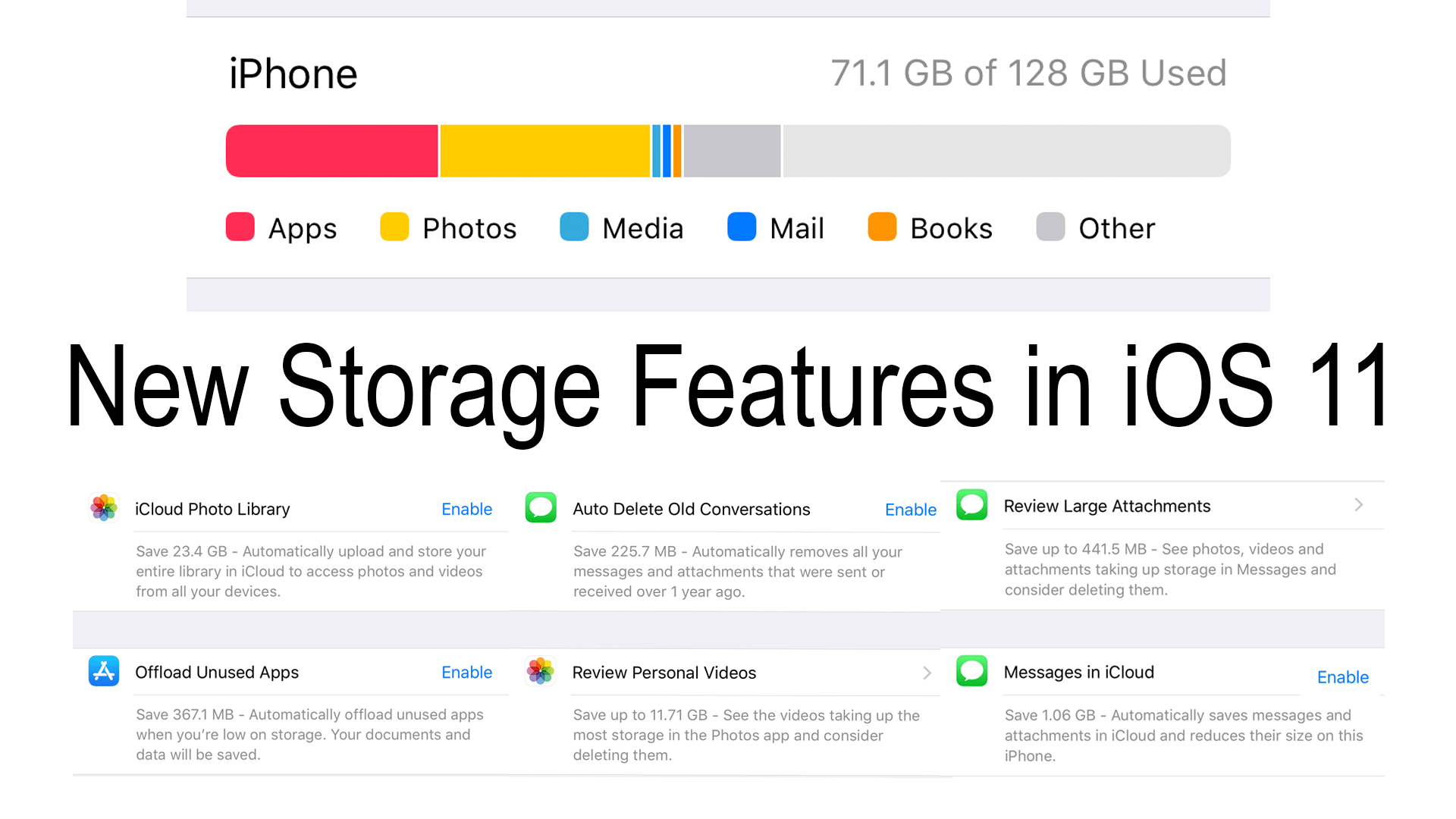iOS 11 has brought a wide range of new features most notably the new features that help users manage their iPhone or iPad storage like recommendations and a status bar like what is found on the desktop version of iTunes. Keep reading all the ins and outs of the new storage features.
Storage Status Bar
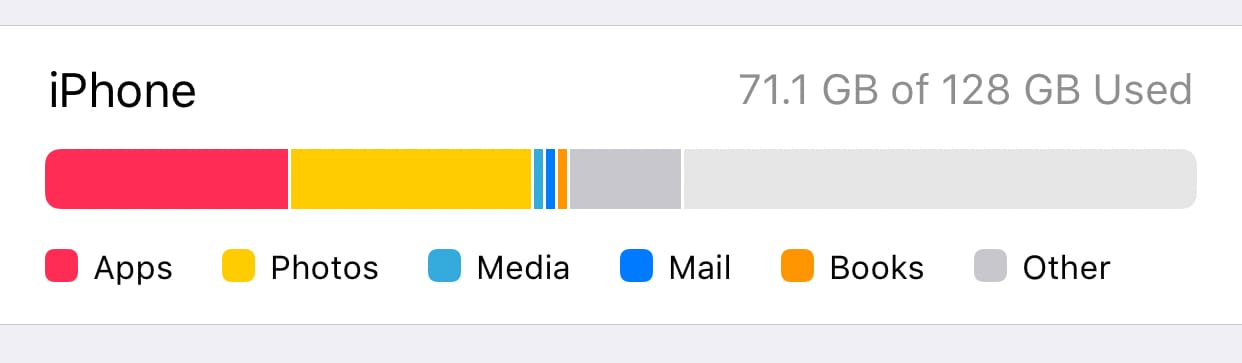
When you sync or backup your iOS device to iTunes a storage status bar appears at the bottom of the iTunes windows. That feature has now been added to iOS. Now you can see which category is taking up the most amount of storage. The categories listed by Apple are as follows:
“Here’s a list of the types of content on your iOS device, and what each type includes:
- Audio: Songs, audio podcasts, audiobooks, voice memos, and ringtones.
- Video: Movies, music videos, and TV shows.
- Photos: Content in your Photo Library, Camera Roll, and Photo Stream.
- Apps: Installed apps. The content of the apps is listed under Documents & Data.
- Books: iBooks books, audiobooks, and PDF files.
- Documents & Data: Safari Offline Reading List, files stored within installed apps, and app content like contacts, calendars, messages, and emails (and their attachments).
- Other: Settings, Siri voices, system data, and cached files.
” -Apple Support: How to check the storage on your iPhone, iPad, and iPod touch
Recommendations
For many of us who run out of space, we might not always know the best ways to deal with it. This is why your iDevice will start offering the following recommendations:
Offload Unused Apps
We all have one of those apps that we never use but we keep it just in case. When offloading unused apps the “Documents and Data” are kept while the app its self is removed. For example, if you have a PDF saved in Adobe Acrobat. When you offload Acrobat then go to open it again that PDF will still be waiting on you. To offload a single application tap on it from the manage storage list to view details. In the details click offload app. You should then notice that the “App Data” goes to “0” meanwhile the “Documents and Data” stay the same. An alternative method would be to enable “Offload Unused Apps” from the recommendations list, which your phone will try to intelligently figure out which apps you don’t use or use often. Below it in the description is how much space your phone has calculated that you would save by doing so. When an app is offloaded it will still appear on your home screen but now a little cloud icon will appear to the left of the name. To open it just tap on it.
The problem with this method is that every time that you open an offloaded app the app is automatically reinstalled from the App Store which could take time depending on the size because the app has to be re-downloaded it will require a network connection including WiFi or your data plan, so if you have limited data or a bad carrier this option might not be the best, because you might find that when you really need the app you might be unable to do it.
iCloud Photo Library
Enabling iCloud Photo Library will upload all of your photos to iCloud. The Best way to explain this is through a pros and cons list.:
Pros:
- All of your photos are backed up on Apple’s International servers
- All of your photos are available at iCloud.com
- All of your photos are synced between all of your iCloud enabled devices
Cons:
- All of your photos are in the security of Apple’s servers
- It’s not free: It uses your limited free 5GB of iCloud storage. If you have more than 5GB you will have to pay monthly for a larger storage plan.
Review Personal Videos
For those who shoot lots of video on your iOS chances are it takes up a lot of space especially with iPhones that are capable of shooting 4K at 30FPS. At the moment there is no way to view how much space a video is taking up in camera nor photos. Although in this setting your given a list of all of your videos that are using the most space on your iDevice with the option to preview and delete.
Auto Delete Old Conversations
In the Messages setting there is an option to delete old conversations after a certain time frame. This setting can be found by going to Settings>Messages>Keep Messages. In the Message setting, you have the option of either 3 days or one year. When you enable it from the storage recommendations the default is to remove ALL messages after 1 year. I would be wary of enabling this unless you know that your older messages are not important.
Review Large Attachments
A lot of the time we send messages with large attachments because of it the quickest way to send large attachments, like an album of pictures, to your friends. When you receive it then takes up storage on your phone. Going back to the example of the pictures if you save that album to your photos and keep them in your message feed they will take up double space. All of that aside when you tap on this recommended option you will find that it looks exactly like the review personal videos suggestion, you get a window with all of the large attachments that you have sent with the option to view and delete them.
Messages in iCloud
Enabling Messages in iCloud will work the same way as the iCloud Photo Library. All of your messages will be uploaded to the cloud and synced across all of your devices. If you delete a picture in one place, it will be removed from all of your iCloud enabled devices. The huge problem with this is that it uses your 5GB of free iCloud storage. So like with the iCloud Photo Library depending on how many messages you send your most likely going to have to purchase more online storage from Apple.
Review Download Videos
If you download movies from Netflix or even an iTunes you might forget that you even have it installed. This recommended feature will inform you of those forgotten downloads.