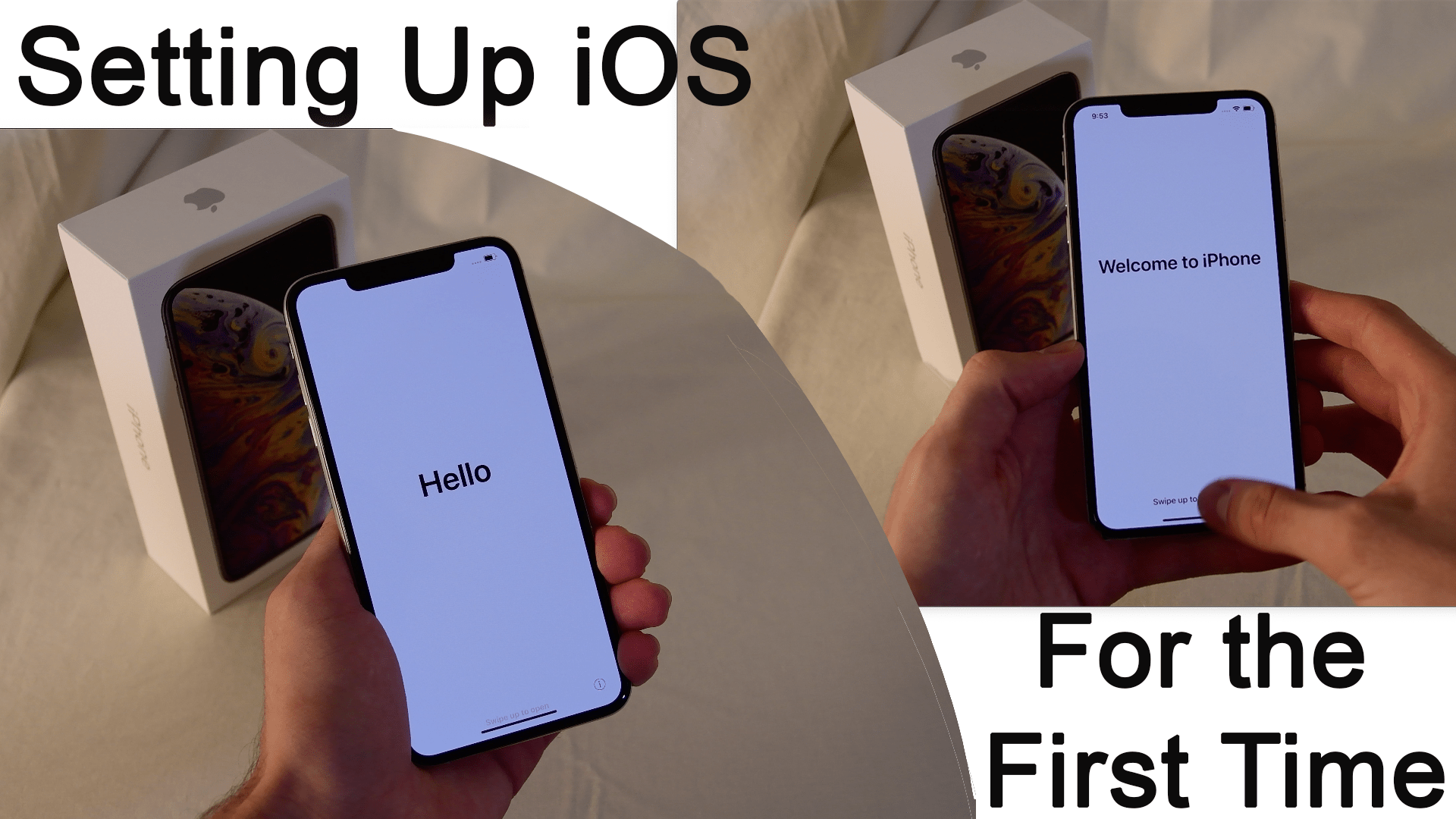DISCLAIMER: The pictures, video, and directions are made according to an iPhone Xs Max running iOS 12. The setup is generally the same between different models of iPhone, iPad, and iPod Touch and different versions of iOS.
Intro
Setting up an iOS device can see as a daunting task, but with the simple wizard and these directions, you can get through it!
Throughout this article I will be using the following words interchangeably: iPhone, iDevice, phone, and iPad. In this case, they will all mean the same thing.
Steps
- Step 1: Language
- Step 2: Country and Region
- Step 3: Quick Start (optional)
- Step 4: WIFI
- Step 5: Data and Privacy
- Step 6: Biometric Unlocking
- TouchID
- FaceID
- Step 7: Setting a Password
- Step 8: Data Transfer
- Restore from iCloud Backup
- Restore from iTunes Backup
- Set Up as New Phone
- Move Data from Android
- Step 9: AppleID
- Step 10: Terms and Conditions
- Step 11: Express Settings
- Step 12: iOS Updates
- Step 13: Enabling iMessage and FaceTime
- Step 14: Location Services
- Step 15: Siri
- Step 16: Screen Time
- Step 17: iPhone Analytics
- Step 18: True Tone
- Step 19: Zoom
- Step 20: Home Button
- Step 21: Tutorial
Step 1: Language
From the list of supported languages choose yours. Each language is typed in its respective language.
Step 2: Country and Region
Choose your country or region from the list. By choosing your location you are only provided apps and services that are offered in your location. For example, the News app, Apple Pay, Siri are only available in select regions. For a full list of services and app availability click here.
Step 3: Quick Start (optional)
Quick Start is a feature you can use to set up your iPhone or iPad device quickly if you already have one set up. Click here to learn how to learn more or to use this method.
If you have chosen to use Quick Setup you can stop reading these directions and instead Click Here for those directions.
Step 4: WIFI
Now it’s time to connect to a network. Choose your WIFI network from the list and enter the password. It is recommended that you use your private home network for this part. If you use your data plan from your cell phone carrier then data rates will apply. The rest of the setup requires an internet connection to register your device. If your connection is slow or unavailable then you can connect your phone to your computer and finish the setup using iTunes by clicking the “Connect to iTunes” button at the bottom.
Step 5: Data and Privacy
Apple takes to heart the importance of securing your personal data, they see it as “a fundamental human right”. The disclaimer that you are now seeing is Apple telling you just that. If you want to learn more you can tap on the “Learn More” button at the bottom or go to Apple.com/Privacy. Once you have read and understood tap “Continue”.
Step 6: Biometric Unlocking
Now it is time to set up biometric login. Biometrics, in this case, means the ability to unlock your device using your body. Apple has provided two options based on your device. If you have an iPhone or iPad with a home button then you can set up TouchID If you have an iPhone with an “edge to edge screen” then refer to FaceID If you prefer not to use any of these features you can continue to step 8 by taping “Set up Later in Settings”.
If you have an iPhone 6 through iPhone 8 or an iPad Air through iPad 6th Generation (2018) then you have TouchID. This means you have the option to unlock your iPhone or iPad by placing your finger on or clicking the home button with your finger. This technology is done by mapping the microscopic curved grooves in your finger. If you want to use this feature then tap “Continue”. If not tap “Set up Later in Settings” and continue to step 7.
When setting up TouchID you will be required to repeatedly tap the home button with your finger of choice. Follow the directions under the bold header that will tell you when to hold your finger and when to lift up. The finger is a center is a from of the status bar. Keep following the directions until all the curved lines have turned red. You will have to complete this process twice. The second time using the same finger adjust your grip to a more comfortable and relaxed. Once again the center status will fill. Then you’re ready to continue to step 7.
FaceID is the new way to unlock your device. Originally coming out in the iPhone X, by the end of 2018 it has spread to the whole iPhone and iPad Pro lineup. FaceID will send harmless invisible red lights (infrared red) to create a map of your face. After setting up all you should need to do is glance at your iPhone or iPad and it will unlock. If you want to use this feature then tap “Continue”. If not tap “Set up Later in Settings” and continue to step 7.
When setting up FaceID you will notice your front-facing camera is showing in the black circle in the center of your screen. Adjust your face and phone so your face appears and fills the frame. Then move your head in a circular rotation. Notice that as you move your head the green wavy status bars start to fill the surrounding black border. Continue moving your until it is completely full. Once finished you can move on to step 7.
When your iPhone or iPad maps your finger or face, all of the collected data is saved to your local device and not uploaded to servers according to Apple’s Privacy Policy. If you want to know more about their policies regarding privacy click the About link above the “Continue” button or click here to go to Apple.com/Privacy.
Step 7: Setting a Password
Now that you have set up or skipped TouchID or FaceID it’s time to set a password. If you have set up either TouchID or FaceID this will be a backup for if something goes wrong authenticating with either of those. The default option for setting your password is a 6 digit numeric (number) password. For other password options tap “Passcode Options” above the keypad. Your options are the following:
- Custom Alphanumeric: (Most Secure) This is your choice of letters, numbers, and symbols using as many characters as you like. Ex: YourName123
- Custom Numeric: Using numbers with no set length. Ex: 758302891783
- 6-Digit Code: Using six numbers to make a password. Ex: 123456
- 4-Digit Code: (Least Secure) Using four numbers to make a password. Ex: 1234
After typing in the password once confirm it by tapping continue then typing your password in again.
Step 8: Data Transfer
Now time to decide how or if to move your data over from another device or backup. After each step refer to the step that you need to jump to continue. Below are the options and what you can do with them:
- If you had a previous iPhone or iPad and backed up to Apple’s online iCloud storage then you can use this option to recover your data. To use this feature select it from the list, then choose the backup from the list. This may take a long time depending on the speed of your internet connection. Depending on which device you’re coming from you may have a few more steps once the data is moved. If any more steps appear in the setup process after finishing moving your data is finished please scroll through the next few steps for further directions.
- If you have a Mac or PC with iTunes installed and you regularly plugged your original idevice them chances are your phone was backing up every time. To use these options you would plug your phone into your computer and open iTunes. Then choose this option from the list on your iPhone. In iTunes on your computer, you will be prompted to set up as a new device, but you’re looking for the second option. From the list choose the backup that you want to restore from. The default backup label is the name of the device. iTunes should copy over all of your data and settings. This will take some time. While the process is running your device will be unusable. Also, do not unplug your device during the data transfer because this can stop all functionality in your device rendering it useless. Depending on which device you’re coming from you may have a few more steps once the data is moved. If any more steps appear in the setup process after iTunes is finished please scroll through the next few steps for further directions.
- Choose this option if you want to start your device from scratch. Then continue to the next step.
- If you’re moving from an Android smartphone you can use this feature. Click Here for an Apple Support document that takes you to step by step through this process.
Restoring using a previous backup:
If restoring from a backup both devices MUST be running the same version of iOS or the original device running an older version on iOS. If you run into this issue where your original device has a newer OS than the new device then set up as a new device, do not worry about signing in to iCloud or setting a password or any real configuration. Then open Settings > General > Software Update, download and install the update. When the update is compleated Open Settings > General > Reset > Reset Erase All Content and Settings. Now run through the steps again trying to use the same backup to set up your device.
Step 9: Apple ID
If you have an AppleID now is the time to sign in. Signing in here will sign you into iCloud, App Store, Music, iMessage, Find My iPhone, Wallet, and iTunes. Place your email that you have associated with your account in the top field then a bottom field will appear for your password.
If you use different accounts for your iCloud and iTunes then click the respective button at the bottom and sign in separately with each account.
For those who don’t have an account, forgot your password, forgot your AppleID, or have one and are not ready to sign in can tap on the “Forgot password or don’t have an Apple ID?”
If you forgot your password or AppleID you can click on the top option “Forgot Password or Apple ID” to recover either.
If you want to make an account tap the “Create a Free Apple ID” and fill out the form. When finished creating your Apple account you will be signed in to that account and ready to move to the next step.
For those who just don’t want to sign in tap the “Set Up later in Settings” to continue to the next step. When prompted “Are you Sure you don’t want to use an Apple ID?” tap “Don’t Use”
Step 10: Terms and Conditions
Now time to read through the terms and conditions for using your iOS device. Once you have read them click “Agree” in the bottom right corner. Although, if you disagree tap the “Disagree” button left corner.
Step 11: Express Settings
Continuing through the Express Settings will enable location services and share analytics with Apple and developers. For more information tap the “Learn More…” link above the continue button. If you prefer to enable them individually click the “Customize Settings” link under the continue button. By clicking continue you will be using express settings, so skip ahead and pick up where it leaves off.
Step 12: iOS Updates
Now you will be asked if you want to download your software updates automatically. This will download the update to your phone but then prompt you when the update is ready. By clicking continue new updates will automatically be downloaded to your device if you don’t want this then tap the “Install Updates Manually” link under the “Continue” button.
Step 13: Enabling iMessage and FaceTime
If you want to use iMessage for messaging or FaceTime for video or audio calling others with Apple devices then you can tap “Continue” if not tap the “Not Now” link under the “Continue” button.
Step 14: Location Services
Location services will provide your current location to apps like Maps and Find My iPhone. This only applies to system apps. Any other apps that you will later download from the App Store will have to ask for permission to use your location when you open the app for the first time. If you would like to allow your system to use your location then tap “Enable Location Services” if not tap “Disable Location Services”. No matter which option you choose you can always change it later in Privacy settings.
Step 15: Siri
If you’re a fan of Apple’s personal assistant Siri then you can enable it at this step. After clicking continue you will be prompted to set up Hey Siri, a feature that allows you to summon her without pressing any buttons. You have to say “Hey Siri” three times as prompted and say “Hey Siri Hows the weather today.” When finished you can continue to the next step. If at any point in the process of setting up Siri and you want to stop tap the “Set Up Later in Settings” link at the bottom to continue to the next step.
Step 16: Screen Time
Screen Time, a new feature that came with iOS 12 that will track your phone usage and allow you to set app limits. This is a good way to keep up with your mobile device usage.
Step 17: iPhone Analytics
In order to find and fix issues, Apple and developers like to collect information to analyze to make the app or system run smoother on your device. The information is collected anonymously and ONLY with consent. To put simply you are being asked if you would like to contribute to the improvements of the app and/or operating system, iOS. Once again refer to Apple’s Privacy.
Step 18: True Tone
Enabling True Tone will adapt to how your screen looks based on the color of light in the room in order to provide you with a more color-accurate display.
Step 19: Zoom
You have two zoom options:
- Standard: Has everything shrunk compared to the second option…
- Zoom: Has everything expanded and is perfect for those who need a bigger text size
You can click on the respective tabs at the top for a preview that will appear at the bottom and with three examples you can switch between.
Step 20: Home Button
If you have an iPhone 7 or iPhone 8 you know the home button is not real. It instead is replaced by a finger sensor and a vibration machine referred to as a Taptic Engine. That being said the Taptic Engine gives you three vibration options to simulate a real button. Tap on each number to test how it feels to choose your favorite.
Step 21: Tutorial
Depending on your device you’re setting up you will get a few tutorials explaining how to use devices specific features such as replacement gestures for the missing Home Button. After reading the description and looking over the graphics click continue.
Now your iPhone or iPad is ready to use!
Subscribe: Apple Podcasts | Google Podcasts | Spotify | Amazon Music | Android | Pandora | Blubrry | Email | TuneIn | RSS | More